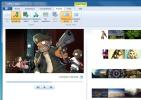Fix Steam Behov for at være online for at opdatere fejl [Windows]
Steam blev lanceret i 2003 med Valves Half-Life 2 som en første af sin slags digitale leveringstjeneste. Ideen om digitalt indhold blev snart så populær, at Damp blev go-to store for gamere jorden rundt. I dag bruges Steam-modellen af store virksomheder som EA's Origin Store og Windows Store, men ingen har nydt populariteten af Damp. Når det er sagt, er Steam ikke perfekt. Nogle gange har Steam en tendens til at generere Steam skal være online for at opdatere fejl, selvom du er tilsluttet internettet. Her er et par ting, du kan prøve at løse, Steam skal være online for at opdatere fejl.
Når du prøver nogen af disse løsninger, skal du sørge for at undgå at skulle downloade dit dampbibliotek igen Lav en sikkerhedskopi af mappen Steamapps - placeret i Steam-installationsmappen (standardplacering C: \ Program Filer \ Steam \ SteamApps). Hvis du har kort plads, skal du bare klippe mappen fra dens oprindelige placering og indsætte den et andet sted på det samme drev. Du kan gendanne det senere uden at påvirke lagerpladsen.
Løsning 1 - Kør Steam i administratortilstand
Find Steam's genvej> Højreklik> Kør som administrator
Ideelt set skulle dette løse problemet. Hvis du stadig ser Steam Behov for at være online for at opdatere fejl, skal du læse videre for at få flere løsninger.
Løsning 2 - Deaktiver Windows Firewall
Det kan argumenteres for, at Windows Firewall undertiden bliver overflødig og begynder at blokere for sikre programmer. For at forhindre dette skal du midlertidigt deaktivere firewall (nøgleord: midlertidigt) og prøve igen.
- Åbn Kontrolpanel, og gå til System og vedligeholdelse> Windows Firewall.
- I menuen til venstre ser du muligheden for at slå Windows Firewall fra, klikke på den.
- Når du bliver bedt om det, skal du slukke for Windows Firewall til både offentlige og private netværk.
- Klik på OK for at gemme ændringer.

Du skal være i stand til at opdatere Steam. Sørg for at tænde din Firewall bagefter, eller du risikerer at åbne din computer for et sikkerhedsbrud.
Løsning 3 - Genstart Steam Client Services
- Søg efter tjenester i Windows Søg og åbn Services-skrivebordsappen fra resultaterne.
- Søg efter Steam Client Services, og vælg det. En ny kolonne vises til venstre på servicelisten.
- Klik på Genstart tjenester i menuen til venstre

Løsning 4 - Geninstaller Steam
- Åbn kontrolpanelet, og gå til Programmer> Programmer og funktioner.
- Vælg Steam fra listen over installerede programmer, og klik på knappen Skift / fjern
- Vælg indstillingen Automatisk, og klik på Næste
- Klik på Udfør for at afinstallere Steam
- Gå til store.steampowered.com
- Øverst til højre på denne side skal du finde “Install Steam”
- Download Steam-appen, og installer den igen

Løsning 5 - Kopier Steam-filer fra en anden computer
Undertiden bliver Steam sammenfiltret i et sæt instruktioner, der virker imod sig selv. For at overvinde dette kan du prøve at kopiere Steam fra et andet system, hvor det fungerer fejlfrit. Til dette har du brug for et USB-lagringsdrev og en lyddampinstallation.
- Sæt din USB i den computer, du vil kopiere fra
- Gå til Steam-installationsbiblioteket
- Kopier alt i denne mappe undtagen Steamapps. Denne mappe, hvor spilindhold er installeret, og du har kun brug for Steam-datafiler
- Indsæt det i din USB.
- Sæt din USB i din egen maskine
- Gå til dit Steam-installationsmappe, og åbn Steam-mappen
- Indsæt det kopierede indhold her, overskriv alt
Kør Steam for at se, om problemet er væk nu.
Løsning 6 - Brug registreringseditor
For "Steam skal være online for at opdatere" fejl i Windows 10, der er en løsning, der kræver redigering af registreringsdatabaseindgangen til Steam. Bemærk: Du skal følge nedenstående trin ned til brevet, en forkert drejning i den forkerte post, og du risikerer katastrofale skader. Det er en god ide at tage backup af registreringsdatabasen, før du foretager ændringer i det.
- Åbn Start-menuen, og skriv Regedit for at åbne Registreringseditor.
- Gå til HKEY_CURRENT_USER> Software> Ventil> Steam.
- Der vil være to ruder her - i højre rude finder du "alleredeRetriedOfflineMode". Dobbeltklik på det, og der vises en boks. Indstil værdidata til 0.
- Luk Registreringseditor

Genstart computeren, og se, om dit problem er løst.
Løsning 7 - Tilføj -tcp-parameter til Steam-genvej
- Du skal finde Steam-genvejen for at prøve dette.
- Hvis du ikke har en dampgenvej, skal du gå til Steam-installationsbiblioteket, højreklikke på Steam.exe og vælge Send-t0> Desktop (oprette genvej) i genvejsmenuen
- Højreklik på Steam-genvejen på dit skrivebord og vælg Egenskaber i genvejsmenuen
- Gå til egenskabsvinduet til fanen Genvej
- I afsnittet Mål tilføjes -tcp efter anførselstegn
- Klik på Anvend og OK for at gemme ændringer.

Prøv at opdatere Steam nu.
Løsning 8 - Sluk for proxyindstillinger i Internet Explorer
- Åbn Internet Explorer, og klik på det gearlignende ikon øverst til højre (ved siden af smiley-ansigtet)
- Vælg Internetindstillinger i den menu, der vises
- Gå til fanerne, gå til Forbindelser> LAN-indstillinger
- Sørg for, at Automatiske indstillinger er markeret, og brug en proxyserver til dit LAN ikke er markeret
- Tryk på OK.


Løsning 9 - Brug Googles DNS
Nogle gange kan denne fejl være forårsaget på grund af en vis konflikt med DNS-indstillinger. Hvis du har købt DNS, skal du bede din udbyder om at hjælpe dig med at konfigurere det. Hvis ikke, kan du bruge en offentlig DNS, som Google DNS.
- Åbn Kontrolpanel, og gå til Netværk og Internet. Vælg Netværk og deling.
- Klik på Skift adapterindstillinger i kolonnen til venstre
- Du vil se en liste over netværksenheder. Højreklik på din nuværende netværkskort (hvis du ikke ved det, gør dette for alle adaptere - bare husk at gendanne dem senere).
- Vælg Internetprotokol version 4 (TCP / IPv4)> Egenskaber> Avanceret
- Gå til DNS. Hvis du allerede har nogen adresser, skal du notere dem, hvis du har brug for dem igen.
- Klik på Tilføj og indsæt 8.8.8.8 eller 8.8.4.4 (eller begge dele)
- Gem og genstart
Prøv det nu.

Løsning 10 - Rediger værtsfil
Uden at blive for teknisk er en værtsfil en liste over domæner, som din computer kan have adgang til uanset dine Firewall-indstillinger.
- Åbn Notepad med administrative rettigheder.
- Gå til Notepad til File> Open og gå til C: \ Windows \ System32 \ drivers \ etc
- Åbn værtsfilen (ingen udvidelse).
- Hvis du ikke kan se nogen filer her, skal du se i nederste højre hjørne og sørge for, at det står Alle filer i stedet for tekstdokumenter.
- Når hosts-filen åbnes, tilføj følgende linjer i slutningen:
- 68.142.122.70 cdn.steampowered.com
- 208.111.128.6 cdn.store.steampowered.com
- 208.111.128.7 media.steampowered.com
- Gem ændringer, og luk Notepad.
- Åbn kommandoprompten og kør følgende kommando
ipconfig / flushdns
Prøv at køre Steam nu.
Søge
Seneste Indlæg
Ny Windows Photo Gallery & Movie Maker Tilføj autocollage, panorama og forbedret fortælling
Blandt de forskellige programmer, som Microsoft tilbyder gratis til...
Fiddler: Overvåg HTTP-trafik for enhver applikation og filterdatasporing
Har du nogensinde ønsket at vide, hvilke servere HTTP-anmodningerne...
Windows 7 Advanced Disk Defragmentation
Defragmenteringsprocessen søger på dine diskpartitioner og sørger f...