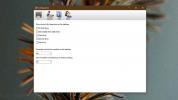Sådan projiceres kun en del af din skærm i Windows
Windows giver dig mulighed for at projicere din skærm til en anden skærm. Funktionen har været en del af Windows i årevis med support til både tilsluttede og trådløse skærme. Når du projicerer din skærm, projicerer du det hele. Du kan ikke begrænse det, så kun en del af det projiceres til det tilsluttede display. Ude af kassen har Windows ingen løsning på netop dette behov, men VLC-afspiller gør det. Det giver dig mulighed for at vise hele skærmen eller bare en lille del af den til en anden skærm. Sådan kommer du i gang.
Tilslut din anden skærm eller tilslut til din trådløse skærm.
Åbn VLC-afspiller, og gå til Media> Open Capture Device.

I vinduet 'Åbn medier', der åbnes, skal du trække rullemenuen 'Capture mode' ned og vælge 'Desktop' fra det. Klik på 'Afspil' i bunden. VLC streamer nu, hvad der er på dit skrivebord. Det næste trin er at beskære det område, du ikke ønsker at vise.

Gå til Værktøjer> Effekter og filtre. Gå til fanen 'Justeringer og effekter' i fanen 'Videoeffekter. Inden i denne fane skal du vælge fanen 'Beskær' og beskære det synlige område fra øverste, nederste, venstre og højre indtil det kun viser den del, du vil dele.

Når du først har VLC-afspiller, der kun streamer den del af din skærm, du vil dele, skal du flytte VLC til skærmen til din anden skærm og fortsætte med at bruge dit skrivebord.
Vi prøvede dette med en tilsluttet skærm, og der var nul forsinkelse. Det samme gælder muligvis ikke for en trådløs skærm, selvom Windows 10 har rimelig god støtte til det. Denne metode gør ikke brug af projektionsfunktionen i Windows. I stedet bruger den en udvidet skærm og giver dig mulighed for at streame en skærm til en anden via VLC-afspiller.
Projektionsfunktionen i Windows har brug for en revision. Det er et af de områder, der kan tænkes at tilføje et par flere funktioner til det.
Søge
Seneste Indlæg
Sådan opretter du et systemgendannelsespunkt i Windows 10
Et systemgendannelsespunkt er sikkerhedskopi af systemets indstilli...
Opret kapitler til MKV-videofiler med MKV Chapterizer
Jeg foretrækker altid at bryde film og tv-serier i kapitler, da jeg...
Sådan tilføjes drev automatisk til skrivebordet i Windows 10
På Windows 10 kan du tilføje denne pc til skrivebordet, fastgøre de...