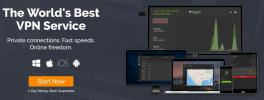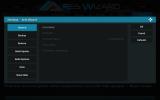Sådan installeres Kodi på Android TV Box
Kodi og Android-enheder går fint sammen. Open-source mediecenter er let at installere på næsten alle Android-drevne hardware, du kan købe, alt fra telefoner til tablets til streaming-sticks. Operativsystemet har endda en dedikeret udgivelse designet til smarte tv'er og set top tv-bokse, der er døbt Android TV. Hvis du ejer en tv-streamingenhed, der kører Android, kan du installere Kodi for at åbne tusinder af nye underholdningsmuligheder, alt sammen gratis og overraskende nemt at bruge.
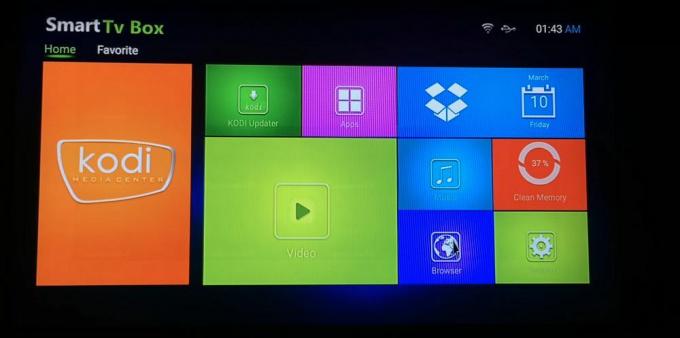
30-dages pengene-tilbage-garanti
Streaming med Kodi? Brug en VPN
Mens brugere elsker Kodi og alt det, det repræsenterer, rynker virksomheder og indholdsskabere over de muligheder, det stiller til din rådighed. Dele af Kodis samfund sidder i et lovligt gråt område og har taget kontrol fra lovgivere og internetudbydere i de senere år, stort set på grund af deres evne til at få adgang til piratkopieret indhold. Brugere er ikke altid opmærksomme på, at de videoer, de streamer, ikke er lovlige, hvilket har ført til nogle overraskende hastighedsregler og meddelelser om krænkelse af ophavsret.
For at holde din aktivitet privat uanset hvilken enhed du kører, er det altid bedst at bruge et virtuelt privat netværk (VPN). VPN'er fungerer som en tunnel mellem din computer og internettet. Når den er aktiv, data bliver krypteret før du forlader din enhed, maskerer du identificerende oplysninger som placering og hvilken software du bruger. I stedet for at se trafik genereret af Kodi-strømme, er alt hvad man ser, uidentificerbar og anonym data, der zoomer via internettet.
Det kan beskatte at vælge den bedste VPN, der skal bruges med Kodi og Android TV. Vi har gjort processen lettere ved at undersøge en anbefalet tjeneste, der er hurtig, sikker og let at installere.
IPVanish - Den bedste VPN, der skal bruges på Android TV og Kodi

I søgen efter den øverste VPN til Android TV, IPVanishrammer alle de rigtige mærker. Tjenesten kører et stort netværk af servere, der er finjusteret til hurtige downloads og glatte videostrømme, uanset hvor du befinder dig. Du forbliver privat med over 40.000 IP-adresser, der skal blandes igennem, hvilket betyder, at dine Kodi-strømme ikke kan identificeres eller spores tilbage til din konto. IPVanish er også en af de få lette VPN'er, du kan installere direkte fra Google Play Store på enhver Android TV-enhed, inklusive Fire TV!
Andre fordele ved at bruge IPVanish inkluderer:
- Nul-logging politik for al trafik, DNS-lækage beskyttelse og automatiske kill switch funktioner.
- Ubegrænset båndbredde uden hastighedskapper til glatte, uafbrudt 1080p og 4K strømme.
- Et stort netværk på 950 servere i 60 forskellige lande.
- 256-bit AES-kryptering på alle forbindelser.
IPVanish tilbyder en 7-dages pengene-tilbage-garanti, hvilket betyder, at du har en uge til at teste den risikofri. Bemærk, at Vanedannende tip læsere kan spar enorme 60% her på IPVanish-årsplanen, hvilket tager den månedlige pris ned til kun $ 4,87 / mo.
Installation af Kodi på Android TV
Du behøver ikke gøre meget forberedelse for at installere Kodi på din Android TV set top enhed. Softwaren understøtter naturligt platformen og kræver ikke rod eller jailbreaking af nogen type. Det er også gratis at bruge, hvilket betyder, at du kan downloade og køre det hvor som helst, du ønsker.
Tilladelse af eksterne kilder
Hvis du installerer Kodi ved hjælp af en uofficiel metode, såsom sidelæsning, skal du skifte en af dit Android TV's indstillinger for at give mulighed for eksterne installationer. Dette er en nem og sikker proces, der kommer godt med, næste gang du tilføjer eksterne apks. Bemærk, at du ikke behøver at henvise til disse trin, hvis du installerer fra Google Play markedsplads, men du kan stadig følge trinnene, hvis du vil.
- Gå til startskærmen på din Android TV-boks og vælg ikonet Indstillinger gear.
- Rul ned til Sikkerhed & begrænsninger
- Skift indstillingen vist under Ukendte kilder
- Hvis du bliver bedt om at gøre dette per-app-basis, skal du vælge alle webbrowsere eller filudforskere, du har installeret.
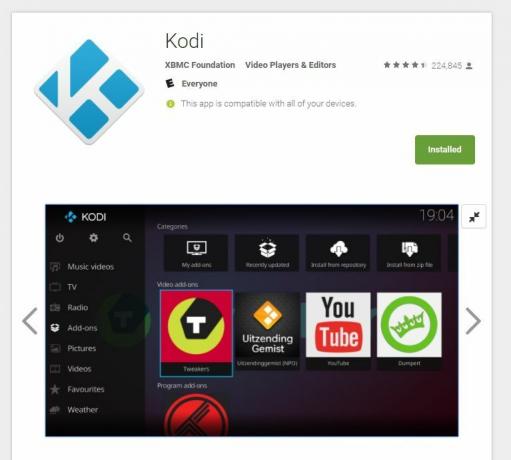
Metode 1 - Installation af markedsplads
Der er hundreder af Android TV-bokse på markedet, hver af dem med en lidt anden konfiguration. Den gode nyhed er, at de fleste af dem kører en aktieversion af Android TV-markedet, hvilket giver dem adgang til et komplet udvalg af downloads designet til TV og fjernbetjening. Uanset hvilken tv-kasse du ejer, er det værd at prøve at installere Kodi fra denne metode først.
- Åbn din Android TV-bokseflade og gå til hjemmemenu.
- Åbn Google Play Butik ikon under Apps-sektionen.
- Rul gennem apps listen. Hvis Kodi ikke vises nær toppen, skal du gå ned og åbne kategorien Medier.
- Rul, indtil du ser Kodi, vælg derefter ikonet.
- Vælge Installere. Kodi vil downloade og installere med det samme.
- Gå tilbage til din hjemmemenu. Kodi er tilgængelig gennem hovedskærmen til apps.
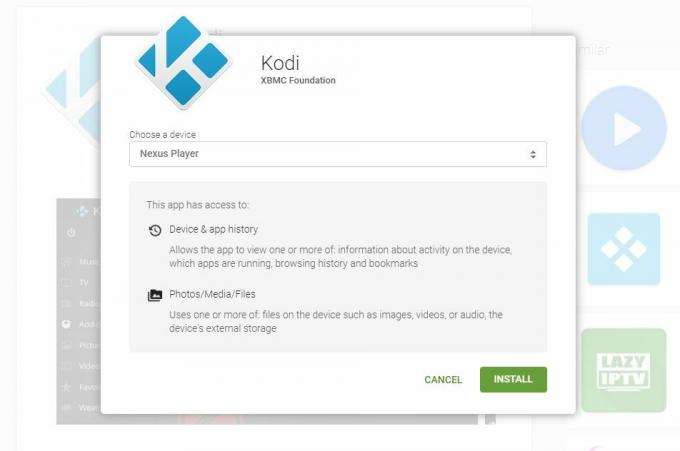
Metode 2 - Installer fra butikken via pc
En ofte overset metode til at få indhold til din Android TV-enhed er blot at installere det fra Google Play på din pc. Hver Android TV-enhed er registreret under din konto, når du kører den for første gang. For at få adgang til appinstallationer fra nettet skal du blot logge ind under de samme kontooplysninger og begynde at gennemse.
- Åbn a webbrowser på din pc og gå til Google Play Store.
- Sørg for, at din TV-boks er synlig ved at klikke på gearikonet øverst til højre og markere det relevante felt.
- Søg efter officiel Kodi-app frigivet af XBMC Foundation.
- Klik på grøn Installation-knap. (Du bliver muligvis bedt om at indtaste din adgangskode.)
- Klik på rullemenuen i det vindue, der åbnes, og Vælg din Android TV-enhed.
- Klik på det grønne Installere knappen i bunden.
- Sørg for, at dit Android TV er tændt og tilsluttet internettet. Hvis det er tilfældet, vil det downloade og installere Kodi automatisk.

Metode 3 - Sidelinie fra en browser
Har du en browser på dit Android TV? I så fald kan du installere Kodi hurtigt og nemt ved blot at indtaste en URL. Hvis du ikke har en browser, kan du altid bruge metode 2, der er anført ovenfor og installere Chrome i stedet for Kodi, på den måde har du den klar til andre apps, du vil sideload i fremtiden.
- Følg instruktionerne ovenfor for at tillade eksterne installationer.
- Besøg Kodis officielle hjemmeside på Kodi.tv, og klik derefter på Download-knappen øverst.
- Rul til Android-ikonet og klik for at åbne et lille vindue.
- Vælg korrekt apk version til din enhed, normalt ARMv7A.
- Højreklik og kopier download-linket. Gem dette et praktisk sted.
- I din Android TV-browser, skriv URL'en nøjagtigt som du kopierede det.
- Vent på, at browseren henter filen.
- Start apk fra dit browsers downloads-afsnit. Det vil installeres og være tilgængeligt fra hovedmenuen på et øjeblik.
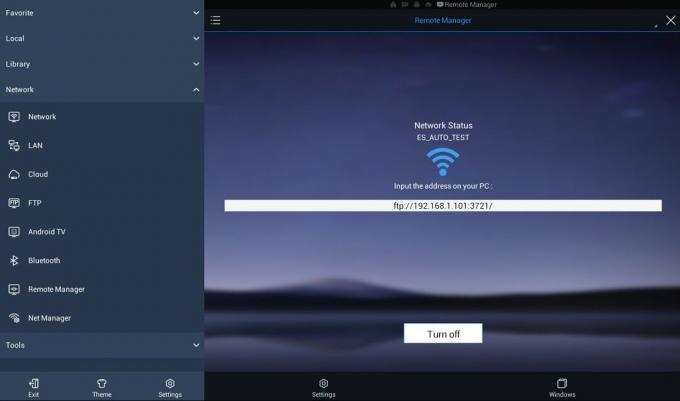
Metode 4 - Installer Kodi via File Explorer
Android TV-enheder leveres ikke med et forudinstalleret file explorer-program. Du kan downloade et par få fra Google Play Store, men den mest nyttige er ES File Explorer. Denne praktiske app giver dig mulighed for at gennemse installeret indhold, se igennem rå filer og endda fjernadgangsindhold fra din pc. Metoden er lidt mere involveret end dem, der er omtalt ovenfor, men hvis du planlægger at installere en masse sidelastede apps, er dette den bedste måde at gøre det på.
- Følg instruktionerne ovenfor for at tillade eksterne installationer.
- På din pc besøg Kodi.tv, klik derefter på download-knappen download apk-filen til Android. Gem det et sted, der er let at få adgang til, som dit skrivebord.
- På din Android TV-enhed lancere Google Play Store.
- Find og installer ES File Explorer.
- Kør ES File Explorer, og vælg derefter Netværk> Fjernstyring fra menuen til venstre.
- Klik på Tænde for knappen i bunden. Der skal vises en FTP-adresse.
- Kør et FTP-program som Filezilla og på din pc skriv FTP-adressen nøjagtigt som det ser ud.
- Dit FTP-program har nu direkte adgang til dit Android TVs filstruktur.
- Åbn Download mappe i dit FTP-program.
- Kopier Kodi-apk du downloadede ovenfor til denne mappe.
- Når overførslen er afsluttet, skal du gå tilbage til dit Android TV.
- Klik på Sluk -knap for at afslutte FTP-forbindelsen.
- Naviger i menuen til venstre i ES File Explorer og vælg Download-mappen.
- Kodi apk indlæses til højre. Vælg det til installere det på din enhed.
- Accepter eventuelle tilladelsesanmodninger, og du er klar til at streame!
Fejlfinding på Kodi-installationer
Uanset hvor nøje vi følger instruktionerne, kan noget altid gå galt. Du skal ikke støde på nogen af nedenstående problemer, hvis du bare prøver at installere Kodi med de tidligere beskrevne metoder. Hvis du dog gør det, så tjek vores hurtige fejlfindingsvejledning til at løse tingene med det samme.
Kan ikke installeres fra Google Play på pc
Den frygtede ”grå” status for webbaserede installationer har frustreret mange Android TV-ejere. Hvis du prøver at installere en app ved hjælp af denne metode, er her et par rettelser, du kan køre igennem.
- Sørg for, at du er logget ind på Google Play ved hjælp af den samme konto, der er registreret på dit Android TV.
- Kan du ikke se din enhed på listen? Klik på tandhjulsikonet øverst til højre på skærmen. Sørg for, at afkrydsningsfeltet ud for din Android TV-enhed er markeret under kolonnen "synlighed".
- Opdater dit Android TV. Nogle ældre versioner er låst for bred adgang til Google Play.
- Nogle apps er grundlæggende uforenelige med Android TV, primært på grund af manglen på berøringsskærmskontroller. Uanset hvad du gør, vil Google ikke lade dig installere dem fra markedet.
Kan ikke se sideladede apps på Android TV
Nogle Android TV-bokse skjuler apps, der er sideladede, fra menuen, så du kan installere dem, men blokerer for alle forsøg på at starte programmerne. Dette inkluderer simpelt og helt legitimt indhold som OpenVPN, vanilla Kodi og endda Googles egen Chrome-browser. Hvis du ikke kan se appikonet, selv efter installation og søgning efter dem, skal du downloade Sideload Launcher - Android TV eller HALauncher. Begge disse gratis apps fungerer som menuer, der samler dit sidelastede indhold og giver dig mulighed for at køre apps med lethed.
Apps installeres ikke fra Android TV-programmer
Android TVs sikkerhedsfunktioner er temmelig strenge, hvilket generelt er en god ting. Sideloading via TV-browser udløser ofte disse fejlscaféer og forhindrer dig i at tilføje uautoriseret indhold. Sørg for, at du fulgte ovenstående "eksterne kilder" -trin for at give din enhed adgang til uautoriseret indhold. Du kan også slukke for kontroller helt under den samme menu med eksterne kilder, hvilket er en god ide, hvis intet andet lader apps installere.
App vises ikke korrekt
Android-enheder kører på en lang række skærmopløsninger. De fleste er bygget til at kompensere for skift i lille størrelse, men at gå fra en smartphone til en tv-skærm er normalt ikke en del af planen. Disse apps er muligvis afskåret i kanterne, og du kan sidde fast på splashskærme eller bekræftelsesvinduer, der ikke kræver direkte fokus ved lanceringen. Hvis en app ikke vises korrekt, betyder det ganske enkelt, at den ikke var bygget med Android TV i tankerne. Du kan prøve at navigere alligevel, men det er bedre, du leder efter en kompatibel softwareudskiftning. Kodi kører fint på Android TV, så dette burde ikke være et problem for de fleste brugere.
Kan ikke kontrollere apps med en fjernbetjening
Den største ulempe ved at bruge Android-apps på en Android TV-enhed er at skulle bruge den restriktive fjernbetjening til at navigere. De fleste Android-software er designet til brug på berøringsskærm, hvilket kan være problematisk, når du skifter til en kombination af knapper og hjulnavne. Hvis du ikke kan navigere i en apps indstillinger, kan det være nødvendigt med en mere fuldt udstyret kontrolmetode som et Bluetooth-tastatur eller endda en musegrænseflade. Hvis du har disse praktiske, skal du tilslutte dem og prøve det. Hvis ikke, er du ude af held og bør prøve en alternativ app. Igen bør Kodi-brugere ikke støde på dette problem, da softwaren blev designet med tasterne i tanke.
Sådan installeres Kodi-tilføjelser på Android TV
En af de største fordele ved at bruge Kodi er, at det bevarer den samme grænseflade uanset hvilken enhed du kører på. Har du Kodi til Linux? Det er det samme som Kodi til Android, Kodi til Windows osv. Dette ensartede layout gør det venligt at køre på enhver hardware, du ejer, skønt det kan tage lidt mere tid uden en mus og et tastatur for at fremskynde tingene.
Forberedelse af Kodi - Trin 1
Ligesom sideladning af Android TV-apps, skal du skifte en af Kodis interne indstillinger for at give mulighed for eksterne installationer. Dette lader softwaren håndtere downloads, så du ikke behøver at stå op med dem. Følg nedenstående trin for at forberede Kodi til nyt indhold.
- Åbn Kodi på dit Android TV og vælg gearikonet for at åbne System-menuen.
- Gå til Systemindstillinger> Tilføjelser
- Skift skyderen ved siden af Ukendte kilder mulighed.
- Accepter advarselsmeddelelsen der dukker op.
Installation af add-on repositories - Trin 2
Med Kodi klar, kan du nu begynde at tilføje depoter til dit system. Repositories (eller blot “repos”) er zip-filer, der samler snesevis af tilføjelser på et centralt sted. Disse gør det lettere at opdage nye tilføjelser såvel som at holde de aktuelle opdaterede. Du kan tilføje så mange repos, som du vil, de tager normalt ikke meget plads. Følg nedenstående trin for at finde og installere depoter til Kodi.
- Find et lager, du vil installere. Vores Kodi-kategori har utallige ressourcer til at finde film, tv-shows og alt derimellem.
- Kør Kodi og klik på gearikon for at åbne System-menuen.
- Gå til Filhåndtering> Tilføj kilde
- Skriv URL'en af add-on-arkivet i vinduet.
- Skriv a brugerdefineret navn til depotet, noget der er let at huske.
- Gå tilbage til Kodi hovedmenu og vælg Tilføjelser.
- Klik på ikon for åben boks øverst på menulinjen.
- Vælge Installer fra zip-fil og vælg det depot, du lige har tilføjet.
- Vent på, at depotet installeres. En anmeldelse vises, når den er klar.
Brug af tilføjelser - Trin 3
Når du har installeret et lager, er du fri til at gribe som mange tilføjelser som du vil fra repos valg. Kodi leveres endda med et forudinstalleret lager fyldt med gratis og lovlige streamingkilder, så det er et godt sted at starte, hvis du leder efter noget godt at se på. Følg nedenstående trin for at installere tilføjelser fra dine inkluderede lagre.
- Gå til Kodis hovedmenu, vælg Tilføjelser, klik på ikon for åben boks.
- Vælge Installer fra depot
- Vælg din repo ved navn, jagt derefter på det tilføjelsesprogram, du gerne vil bruge.
- Installer tilføjelsen og vent til bekræftelsesmeddelelsen.
- Få adgang til din tilføjelse fra hovedmenuen og nyd!
Konklusion
Kodi er et ekstremt nemt at bruge software, der spiller godt sammen med Android-enheder af alle typer. Uanset om du har et fancy bluetooth-tastatur eller bare en grundlæggende Android TV-fjernbetjening, kan du få adgang til appen, installere indhold, søg efter film, og stream videoer med lethed. Har du en favorit Kodi-tilføjelse, du synes er den perfekte pasform til Android TV-brugere? Fortæl os det i kommentarerne nedenfor!
Søge
Seneste Indlæg
1 Tilføjelse til kanal til Kodi: Sådan installeres det til en række film og tv-serier
Der er ingen mangel på tilføjelser til streaming af tv eller film t...
Kodi Colossus Repo fungerer ikke, er offline. Alternativer til Colossus
Colossus-arkivet for Kodi blev for nylig lukket ned. Det skete hurt...
Ares Wizard til Kodi
I de seneste måneder er et stort antal af de mest fremtrædende Kodi...