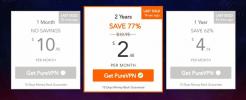Sådan ser du film på Kodi, fuld vejledning til at komme i gang
Med Kodi-software, kan du nemt organisere alle dine mediefiler som film, Tv-udsnit, musikvideoer og andre videoer plus din musiksamling, alt sammen gennem dette ene system. Kodi finder derefter automatisk information om alle dine filer (som deres udgivelsesdato, med hovedrollen) skuespillere, episodesammendrag eller omslagskunst) og viser alle disse oplysninger på en attraktiv måde format.

En stor fordel ved Kodi er, at det er let at kontrollere ved hjælp af en fjernbetjening eller ved hjælp af en app på din telefon. Dette betyder, at du kan køre Kodi på dit tv og derefter let vælge en ny film eller ændre lydstyrken uden at skulle rejse sig fra sofaen. Det er perfekt til en dag med doven filmvisning!
Udover at organisere de filer, du allerede ejer, kan du også installere tilføjelser til Kodi, som giver dig mulighed for at streame film over internettet gratis. Nedenfor viser vi dig hvordan man ser film på Kodi, herunder både organisering af dit nuværende filmbibliotek og streaming fra andre kilder.
30-dages pengene-tilbage-garanti
Det er vigtigt at få en VPN, når du bruger Kodi-tilføjelser
Lige før vi går videre til information om at se film i Kodi, bør vi tage et vigtigt sikkerhedsspørgsmål op. Selvom Kodi-softwaren i sig selv er fuldt lovlig, er nogle af tilføjelserne til den udviklet af tredjepart og godkendes ikke officielt af Kodi-teamet. Nogle af disse tilføjelser kan bruges til at streame ophavsretligt beskyttet indhold som film gratis, hvilket generelt er ulovligt. Hvis du bliver fanget ved at bruge disse tilføjelser, kan du være ansvarlig for en bøde, og det er let for din internetudbyder at kontrollere din internetforbrug og se, om du har streamet eller downloadet.
Af denne grund er det vigtigt, at du får en VPN, hvis du vil bruge Kodi-tilføjelser. En VPN er et stykke software, som du installerer på din Kodi-enhed, og som krypterer alle de data, som denne enhed sender over internettet. Denne kryptering betyder, at det er umuligt for nogen som din internetudbyder eller retshåndhævelse at se, hvilke websteder du besøger, eller om du streamer indhold eller ej. Dette er den bedste måde at holde dig sikker på, når du bruger streaming-tilføjelser til Kodi, hvis du vil undgå juridiske problemer.
IPVanish - vores mest anbefalede VPN til for
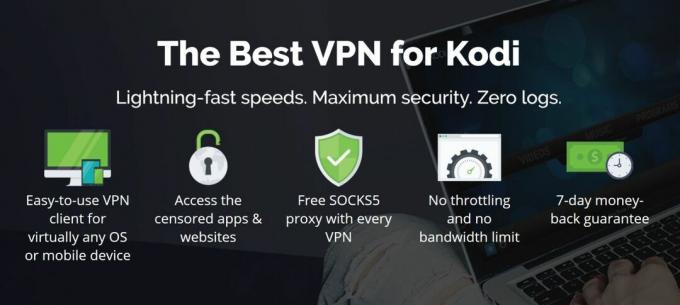
For Kodi-brugere er VPN, som vi anbefaler IPVanish. Denne service har alle de funktioner, vi ser efter i en VPN, såsom hurtige forbindelser, et stort servernetværk og stærke sikkerhedsprotokoller. Servernetværket på mere end 850 servere giver dig masser af fleksibilitet, og forbindelserne er lynhurtige og er perfekte til streaming af videoindhold som high definition som film. Den stærke 256-bit kryptering og ingen logningspolitik vil holde dig sikker, og softwaren er godt designet og let at bruge.
IPVanish tilbyder en 7-dages pengene-tilbage-garanti, hvilket betyder, at du har en uge til at teste den risikofri. Bemærk, at Vanedannende tip læsere kan spar enorme 60% her på IPVanish-årsplanen, hvilket tager den månedlige pris ned til kun $ 4,87 / mo.
Sådan ser du film fra din digitale samling
Mange brugere har en mappe fuld af film i elektronisk filformat, som de har akkumuleret gennem årene. Men ofte er disse filer dårligt mærket, og oplysningerne om dem er ufuldstændige. Ville det ikke være dejligt, hvis du kunne tilføje alle disse filer til et program, der automatisk downloadede oplysninger om hver film som dens titel, udgivelsesdato, plakat, medvirkende skuespillere og kritisk vurdering, og derefter sorteret og organiseret filerne i et attraktivt bibliotek for dig at gennemse? Det er netop, hvad Kodi gør. Instruktionerne herunder viser dig, hvordan du tilføjer filer til dit Kodi-bibliotek fra forskellige kilder, såsom din harddisk, din NAS og din cloud-opbevaring. Når filerne er i dit bibliotek, gemmes dataene, og du kan gennemse eller søge i dem og afspille dem i Kodi.
Sådan føjes lokale videofiler til dit Kodi-bibliotek
- Begynd på dig Kodi-startskærm
- Klik på indstillinger ikon (den der ligner en tandhjul og er placeret øverst til venstre under Kodi-logoet)
- Gå nu til Medieindstillinger
- Vælg Bibliotek fra menuen til venstre og se på Administrer kilder sektion til højre
- Klik på Videoer ... under afsnittet Administrer kilder

- Gå nu til Tilføj videoer ...
- Du kan se en popup der siger Tilføj videokilde
- Klik på hvor det står Gennemse
- Nu kan du vælge mappen fra din harddisk eller et netværksdrev. Naviger til den mappe, du vil tilføje, og klik på Okay
- Du kan give kilden et navn. Det er en god ide at markere det tydeligt, så du kan finde det senere. Husk, at det ikke er nyttigt at kalde det "film", men at kalde det noget som "film på pc-harddisk" er meget mere tydeligt
- Klik nu Okay
- Du ser en anden skærm mærket Indstil indhold. Sørg for, at Denne mappe indeholder indstillingen er indstillet til Film, og klik derefter på Okay
- Nu tilføjes mappen til dit bibliotek næste gang Kodi starter. Alternativt, hvis du vil opdatere dit bibliotek nu, så du kan se med det samme, skal du sørge for at vælge Ja når du bliver spurgt, om du vil opdatere oplysninger om alle elementer på denne sti
Sådan tilføjes filer fra en NAS til dit Kodi-bibliotek
- Først følger du de samme trin som ovenfor: Begynd på dig Kodi-startskærm
- Klik på indstillinger ikon (den der ligner en tandhjul og er placeret øverst til venstre under Kodi-logoet)
- Gå nu til Medieindstillinger
- Vælg Bibliotek fra menuen til venstre og se på Administrer kilder sektion til højre
- Klik på Video... under afsnittet Administrer kilder
- Gå nu til Tilføj videoer ...
- Du kan se en popup der siger Tilføj videokilde
- Klik på hvor det står Gennemse
- Nu gør du noget andet. I stedet for at vælge en mappe, vælg nu Tilføj netværksplacering ...

- Brug Tilføj netværksplacering skærm for at indtaste oplysninger om din NAS som den anvendte protokol, brugernavnet og adgangskoden, den bestemte mappe, du vil vælge, og det navn, du gerne vil give serveren
- Klik Okay når du er færdig, og kilden føjes til dit bibliotek som før
Sådan ser du film fra dit Kodi-bibliotek
Nu, hvor du har føjet alle dine filer til dit bibliotek, kan du begynde at se dine film. Det fine ved Kodi er, at det er designet til at blive brugt på afstand såvel som på tæt nærhed, og det kan styres af en spilpude, app eller fjernbetjening såvel som med tastatur og mus. Dette betyder, at det er perfekt til at se film på dit tv, mens du sidder på din sofa i komfort.
- Start på Kodi-startskærm
- Gå nu til Film
- Du vil se en liste over dine film med titlen og året for hver film i midten, en synopsis af filmen til venstre og plakaten af filmen til højre. Hvis du vil ændre, hvordan dine film vises, skal du bare trykke på venstre pil og ændre viewType fra Liste til en anden af indstillingerne. Det Plakat og Væg indstillingerne er især pæne
- Lige Klik på titlen eller plakat af en hvilken som helst film, og den vil begynde at spille i Kodi
- Hvis du ikke kan se din film på biblioteket, er der to ting at gøre:
- Prøve genstart Kodi hvilket tvinger biblioteket til at opdatere. Så skal alle videoer i dine tilføjede mapper vises i dit filmbibliotek
- Sørg for, at dine mapper har Denne mappe indeholder indstilling indstillet til Film. Kontroller dette ved at gå til Filer, højreklik derefter på navnet på din filmmappe og vælg Rediger kilde. Klik Okay for at bekræfte placeringen, og derefter kan du ændre Denne mappe indeholder indstilling
Sådan ser du film fra din skyopbevaring
Denne er bare lidt vanskeligere. Den nemmeste og mest pålidelige måde at få adgang til dit cloud-indhold er at installere en add-on, som er specifikt designet til at få adgang til cloud-indhold på Kodi. Der er en officiel tilføjelse til Dropbox og og uofficiel tilføjelse til Google Drev som gør det muligt at spille indhold fra din skylager, hvis du bruger en af disse to tjenester. Du skal bare installere tilføjelsesprogrammer til dit Kodi-system, så når du vil se film fra dit skylager, går du til Add-ons, derefter Program tilføjelser, derefter til Dmbc til Dropbox eller GDrive for Kodi for at åbne dit skylager i dit Kodi-system. Naviger nu til din filmmappe, og klik på titlen på en hvilken som helst film for at afspille den i Kodi.
Sådan ser du film ved hjælp af tilføjelser
Alternativt, hvad hvis du vil se en film, som du ikke allerede har en elektronisk kopi af? Heldigvis er der en række tilføjelser, som du kan føje til Kodi og bruge at se film. Da Kodi er open source, kan enhver udvikle en add-on, der fungerer med softwaren til at udføre uanset hvilken funktion de ønsker, så kan de dele deres tilføjelse til samfundet, så du kan bruge det også. Dette betyder, at disse tilføjelser ikke officielt er en del af Kodi og ikke officielt understøttes, men de fungerer bare godt til bestemte funktioner. Her er et par af vores foretrukne tilføjelser til streaming af film fra internettet:
Covenant
Denne tilføjelse er en gaffel til en ældre tilføjelse kaldet Exodus, hvilket betyder, at det er en kopi af koden, der er ændret til genbrug. Eksodus var en af de mest populære tilføjelser til filmvisning, men den er ikke længere tilgængelig. Heldigvis ankom Covenant for at tage sin plads. Covenant har et stort bibliotek med film, især inden for genrerne action, horror, drama og højt rangerede udgivelser. Film findes normalt i 720p high definition-format, og nogle gange endda i 1080p ultra high definition. Dette er en go-to-tilføjelse til at se film for mange Kodi-brugere.

Sådan installeres og bruges Covenant-tilføjelsen til Kodi
- Begynd på din Kodi startskærmen
- Find kugleformet indstillinger og klik på det, gå derefter til Filhåndtering
- Gå til Tilføj kilde
- Klik på det felt, hvor det står
- Indtast denne URL: https://archive.org/download/repository.xvbmc (Du skal indtaste det nøjagtigt, inklusive https://, at få det til at fungere)
- Navngiv kilden med et navn som f.eks xvbmc
- Klik Okay
- Gå tilbage til startskærmen
- Klik på Add-ons
- Klik på ikonet der ligner et åben boks
- Klik på Installer fra zip-fil
- Klik på xvmbcderefter på xvbmc-4.2.0.zip
- Vente i et øjeblik. Når kilden er installeret, ser du en anmeldelse
- Klik på Installer fra depot
- Klik på XvBMC (tilføjelser) REPOsitory
- Klik på Video-tilføjelser
- Finde Covenant og klik på det
- Du kan se en skærm med oplysninger om tilføjelsen. Klik på Installere i menuen nederst
-
Vente i et øjeblik. Du får en ny anmeldelse, når tilføjelsen er installeret
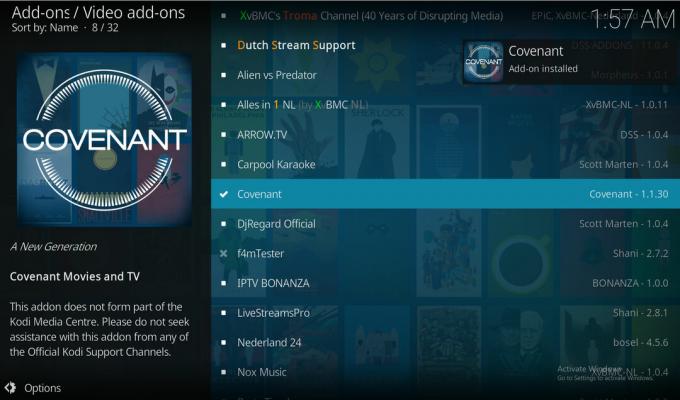
- For at bruge tilføjelsen, skal du begynde på din startskærmen. Gå til Add-ons, derefter til Video-tilføjelser, klik derefter på Covenant for at åbne tilføjelsen
- Gå til Film og du vil se en liste over kategorier, f.eks. genrer, år, sprog osv. Du kan søge gennem disse kategorier for at finde en film, hvis du vil gennemse. Et særligt godt sted at se på er Mest populære kategori for de største og bedste film, som der er tale om lige nu

- Alternativt, hvis der er en bestemt film, du vil se, skal du rulle ned til Søg Du kan indtaste titlen på den film, du leder efter her, og du får en liste over matchende titler. Klik på den ønskede titel, så ser du en liste over links, hvor du kan streame den
Elysium
Et alternativ til pagt er Elysium, som også er en gaffel med Exodus. Denne tilføjelse er lignende, men har et par forskellige funktioner og trækker sine film fra forskellige lister end Covenant. Det betyder, at hvis du ikke kan finde et fungerende link til en film i Covenant, kan du ofte finde den i Elysium. Det er endda værd at installere begge disse tilføjelser, så du har masser af muligheder for at finde film. Elysium har mere af en nørdet skrå, med masser af superhelt, sci fi og fantasiefilm tilgængelige, men det har de store udgivelser i andre genrer også.

Sådan installeres og bruges Elysium-tilføjelsen til Kodi
- Start på din Kodi startskærmen
- Klik på indstillinger ikon der ligner en kugle, gå derefter til Filhåndtering
- Klik på Tilføj kilde
- Klik hvor det står
- Indtast følgende URL (inklusive http://): http://noobsandnerds.com/portal/
- Navngiv kilden som noget noobsandnerds
- Klik Okay
- Gå tilbage til din startskærmen
- Klik på Add-ons
- Klik på ikonet der ligner et åben boks
- Klik på Installer fra zip-fil
- Klik på noobsandnerdsderefter på noobsandnerds Repo (2.3.0) .zip
- Vente et øjeblik. Når installationen er afsluttet, ser du en anmeldelse
- Klik på Installer fra depot
- Klik på noobsandnerds Repository
- Klik på Video-tilføjelser
- Finde Elysium og klik på det
- Du vil se en skærm, der beskriver tilføjelsen. Klik på på menuen nederst Installere
-
Vente et øjeblik igen. Du vil se en anden anmeldelse for at fortælle dig, at tilføjelsen er installeret

- Når du vil bruge tilføjelsen, skal du starte med din startskærmen. Gå til Add-ons, derefter til Video-tilføjelser, og klik derefter på Elysium og tilføjelsen åbnes
- Gå til Film og vælg fra kategorier som Populære, nye film, eller Topkarakter at gennemse lister over film. Eller alternativt skal du bruge Søg funktion til at finde en bestemt film, du vil se
- Andre kategorier, der er værd at se på, er Børnekollektion til familievenlige film, Ferie til sæsonbestemte film og Marvel Universe der har en imponerende omfattende liste over Marvel-film til alle jeres superheltfans derude
- Klik på titlen af enhver film, og du vil se en popup, hvor kilderne er kontrolleret. Vent på, at linjen udfyldes, og du får en liste over links, hvor du kan se filmen. Hjælpsomt er linkene til den højeste definition øverst på listen. Klik på et hvilket som helst link, og strømmen begynder
FilmRise
Hvis du ikke er sikker på, om du bruger tilføjelsesprogrammer til at streame på grund af juridiske problemer, kan du prøve FilmRise. Denne tilføjelse trækker videoer fra Youtube, hvilket gør det meget mere sikkert at bruge, da det indhold, det har, generelt er lovligt og frit tilgængeligt. Ulempen med dette er, at tilføjelsen muligvis ikke har en bestemt stor Hollywood-film, som du vil se, men den har en masse uafhængige og mindre kendte film, du kan udforske. Desværre er der ingen måde at søge i denne tilføjelse, så du bliver nødt til at gennemse ved hjælp af de indstillede kategorier - men måske vil du opdage en undervurderet perle af en film!
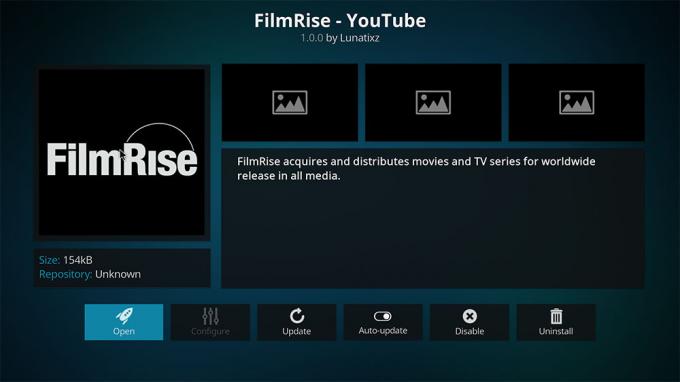
Sådan installeres FilmRise-tilføjelsen til Kodi
- Start ved din Kodi-startsiden
- Gå til Add-ons
- Klik på det billede, der ligner et åben boks
- Gå til Installer fra depot
- Gå til Kodi-tilføjelseslager
- Gå til Video-tilføjelser
- Klik på FilmRise - Youtube og klik derefter på Installere
- Når installationen er afsluttet, skal du klikke på titlen igen og derefter klikke på Åben
- Gå til Film
- Du kan vælge en hvilken som helst film og Klik på dens titel for at starte strømmen
- Du kan også udforske de andre sektioner som LGBT, Biograf, Biograf eller Dokumentarfilm der inkluderer links til nogle film såvel som tv-shows og andre videoer
- Fordi denne tilføjelse trækker videoer fra YouTube, fungerer links nogle gange ikke links, fordi filer er blevet fjernet fra YouTube-webstedet. Dette er især et problem med store navnefilm, der har en tendens til hurtigt at blive taget ned. Hvis du støder på dette problem, kan du prøve at bruge en af de andre tilføjelser, vi har foreslået i denne artikel

Konklusion
Kodi er vidunderlig software til organisering og visning af dine film, uanset om du har gemt elektroniske filer på en harddisk-, NAS- eller cloud-lagringskonto, eller om du ønsker at streame nye film fra internettet. Du kan tilføje dine eksisterende filer til dit Kodi-bibliotek ved at følge trinnene i denne artikel for at oprette et attraktivt, velorganiseret og informativt bibliotek, som du kan gennemse, så du kan vælge en film at se. Du kan også prøve at installere tilføjelser for at streame film fra online kilder, og gøre det gennem Kodi i stedet for gennem din webbrowser giver dig en bedre oplevelse - ingen pop-up-annoncer, ingen grund til at kigge igennem snesevis af websteder for at finde den ønskede fil og et større antal links end du let kunne finde på din egen. Mellem disse to metoder kan du se alle de film, som dit hjerte ønsker?
Kan du lide at se film på Kodi? Hvilken metode bruger du? Fortæl os det i kommentarerne nedenfor!
Søge
Seneste Indlæg
Aragon Live Kodi Addon
Den nyligt opdaterede Aragon Live Kodi-tilføjelse er en af de mes...
Sådan installeres PureVPN på Kodi
Det moderne internet er meget forskelligt fra verdensweben for ti å...
Børnecave Kodi Addon
Med den festlige sæson bag os og foråret stadig lidt mere end en fj...