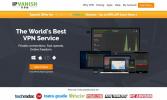Sådan installeres NordVPN på Kodi
Open source-mediecenter-softwaren Kodi er massivt populær takket være sin fleksibilitet og support til mange forskellige platforme. Softwaren er gratis og kan konfigureres på en række forskellige måder at imødekomme dine behov, selvom dens grundlæggende funktioner er at organisere og vise din mediesamling som videoer, lydfiler og billeder. Der er dog nogle sikkerhedsmæssige problemer med at bruge Kodi, især hvis du downloader uofficielle tilføjelser til at gøre ting som stream tv-shows gratis.

Vi anbefaler kraftigt, at Kodi-brugere får et virtuelt privat netværk til at beskytte sig selv. En af vores foretrukne VPN-udbydere er NordVPN, der tilbyder enestående sikkerhed og kan prale af et væld af konfigurationsmuligheder. I dagens artikel vil vi diskutere, hvorfor Kodi-brugere har brug for en VPN og derefter give dig fuld instruktioner til hvordan man installerer NordVPN på Kodi.
30-dages pengene-tilbage-garanti
Hold dig sikker med en VPN til Kodi
Når du bruger Kodi, og især Hvis du bruger tilføjelser, er det vigtigt at tage skridt for at holde dig sikker. Selvom Kodi-softwaren i sig selv er fuldstændig lovlig at bruge, er den open source, hvilket betyder, at enhver kan skrive sine egne tilføjelser til softwaren. Hvis du vil udvide Kodis funktionalitet, kan du installere ekstra tilføjelser fra det officielle arkiv, som lader dig gøre ting som watch Youtube, kigge på Ryk, eller se offentligt tilgængeligt indhold som Food Network shows. Der er dog også masser af uofficielle tilføjelser, der er oprettet af tredjepart. Disse giver dig mulighed for at gøre ting som streaming eller download film, tv-shows, og musik gratis.
Problemet med at bruge disse uofficielle tilføjelser er, at fordi de overtræder ophavsret, er de ulovlige i de fleste lande. Hvis din internetudbyder eller din retshåndhævelse fanger dig ved hjælp af en tilføjelse til at streame eller downloade ophavsretligt beskyttet indhold, kan du stå over for en række konsekvenser som at blive sparket fra din internetudbyderes netværk, blive tvunget til at betale en bøde eller endda retsforfølgning for copyright overtrædelse. Hvad der er værre, kan du blive ramt af disse modforanstaltninger, selvom du spiller efter reglerne; copyright-trold er ikke nøjagtigt kirurgiske, når det gælder forfølgelse af Kodi-trafik.
For at undgå disse problemer, når du bruger Kodi-tilføjelser, skal du få en VPN. Dette er et stykke software, der krypterer alle de data, som din Kodi-enhed sender over internettet, så ingen kan se, om du er streaming eller download. Når en VPN er tilsluttet, kan ikke engang din internetudbyder se, hvad du gør online, eller hvad du gør med Kodi. Dette holder dig sikker, når du bruger Kodi-tilføjelser.
Fjern blokering af streamingtjenester på Kodi ved hjælp af en VPN
En yderligere grund til at bruge en VPN sammen med Kodi er, at det giver dig adgang til regionens låste indhold fra tilføjelser. Der er noget indhold, som du kun kan få adgang til fra et bestemt sted - f.eks BBC iPlayer tilføjelse til Kodi, der kan bruges til at se masser af BBC-indhold, men kun fra England. Hvis du prøver at bruge tilføjelsen uden for Det Forenede Kongerige, fungerer videostrømmene ikke. Tilsvarende CBC tilføjelse er fantastisk til at se sport, men det fungerer kun, hvis du er beliggende i Canada.
Med en VPN kan du få det til at se ud, som om du fysisk er placeret på et andet sted, hvilket kaldes placeringsknop. Du bruger VPN til at oprette forbindelse til en server på det sted, du ønsker - i dette tilfælde England eller ind Canada - og derefter dirigeres al din trafik via denne server. Dette betyder, at du kan bruge tilføjelser som BBC eller CBC til at se indhold gratis overalt i verden. Ved hjælp af den samme metode kan du også se indhold fra andre lande som f.eks OS, Japan, eller Australien.
NordVPN - En sofistikeret sikkerhedsløsning for Kodi-brugere

NordVPN er en VPN, der er fantastisk til både avancerede brugere og begyndere. VPN-veteraner vil elske konfigurationsindstillingerne som brugen af speciale-servere til P2P-download, løg over VPN, dedikeret IP og mere. Hvis du er en ny bruger, vil du sætte pris på den brugervenlige kortgrænseflade og den klare mærkning i softwaren. Uanset hvilken situation du er, er du sikker på at være tilfreds med sikkerheden, som inkluderer brugen af stærk 256-bit-kryptering og en politik uden logning for at holde dine data sikre og private.
Forbindelserne er konstant hurtige på tværs af deres enorme servernetværk (nummererer over 3500 i 60 lande over hele kloden), der tilsammen giver mulighed for glatte strømme og rigelige forfalskningsmuligheder. Der er endda en app-specifik kill-switch, som er ideel til torrentbrugere, der absolut skal have beskyttelse online til enhver tid. Dedikeret software er tilgængelig til Windows, Mac OS, Linux, iOS, Chrome OS, Android eller Windows Phone
Læs vores fulde NordVPN-anmeldelse her.
Sådan installeres NordVPN-softwaren på din Kodi-enhed
For at starte processen med installation og brug af NordVPN-softwaren skal vi først gå til NordVPN-webstedet for at downloade det rigtige installationsprogram. Derefter kan vi installere de filer, vi har brug for for at køre VPN, på den enhed, vi bruger til Kodi. Hvis du er på Android eller iOS, kan du gå til Google Play Store eller App Store for at downloade den app, du har brug for, ved blot at søge efter NordVPN. Hvis du er på Mac, chromeOS, Windows Phone, Linux eller Raspberry Pi, kan du finde installationsinstruktioner på NordVPN-websted. Se vores guide for at installere på Fire Stick her.
Hvis du er på Windows, skal du blot følge instruktionerne herunder for at installere NordVPN-softwaren:
- Åbn din webbrowser og naviger til NordVPN-webstedet på https://nordvpn.com
- Finde VPN-apps i den øverste menu og klik på den

- Denne side registrerer automatisk det system, du bruger, og giver dig en download-mulighed for den korrekte software. Vælg alternativt det operativsystem, du ønsker, fra menuen øverst: Android, Windows, macOS, iOS - iPhone - iPad, Android TV, Chrome og Firefox
- Klik nu på den store røde Hent -knappen for at begynde at downloade installationsprogrammet
- Din webbrowser spørger dig, om du vil gemme filen eller åbne den. Gem filen til et praktisk sted som dit skrivebord
- Når downloadet er afsluttet, Dobbeltklik .exe-filen for at starte installationsprogrammet
- I nogle tilfælde bliver du muligvis bedt om at installere OpenVPN TAP-adapterdriveren, hvis du ikke allerede har den. Dette er en driver, der tillader dit system at interface med VPN-software. Klik gennem OpenVPN TAP-guiden ved at vælge Derefter accepterer jeg, Næste og installerer at installere OpenVPN-softwaren
- Nu åbnes NordVPN-installationsprogrammet. Klik Installere på den første skærm, og hvis du vil, skal du vælge, hvilken mappe softwaren skal installeres til
- Installationsprogrammet begynder installationsprocessen. Hold øje med statuslinje indtil den er færdig
- Når installationen er afsluttet, vil NordVPN-softwaren åbnes automatisk. Du kan også finde en genvej til applikationen på dit skrivebord
- Hvis du skulle installere OpenVPN TAP tidligere, bliver du nu spurgt, om NordVPN har tilladelse til at installere en TAP-driver. Vælg Give lov til hvis du ser denne meddelelse
- Nu ser du login-siden på NordVPN-softwaren. Indtast dit brugernavn og din adgangskode, og klik på Log ind nu
- Dette afslutter installations- og første brugsprocessen. Se afsnittet nedenfor for at lære, hvordan du konfigurerer og bruger softwaren
Sådan bruges NordVPN-softwaren sammen med Kodi
Når NordVPN-softwaren er installeret, kan du bruge den til at oprette forbindelse til en af NordVPNs servere. Dette betyder, at alle dine data er krypteret og derefter sendt via denne server til dekryptering før bliver sendt videre, hvilket gør det umuligt for udenforstående som din internetudbyder at observere, hvad du laver på Kodi. Dette holder dig sikker ved at sikre dig, at når du ser strømme af indhold på Kodi, kan din internetudbyder ikke fortælle, hvad det er, du laver.
Nedenfor gennemgår vi hvordan du konfigurerer NordVPN og bruger den til at oprette forbindelse til en server, der skal bruges med Kodi for første gang:
- Du burde åbn NordVPN-softwarenFør du åbner Kodi

- Når du åbner NordVPN-appen, vil du se en illustration af et kort med blå markører på. Øverst er en skyder med en tænd / sluk-knap, der i øjeblikket glider til venstre og en note, der siger Du er ikke tilsluttet
- For at oprette forbindelse til en server, Find landet på det kort, du vil oprette forbindelse til (du kan zoome ind og ud ved at rulle med musehjulet) og derefter Klik på den blå indikator over det land
- Alternativt, hvis du ikke er sikker på, hvor du skal oprette forbindelse til, skal du bare vente et par sekunder. Hvis du forbliver på kortvisningen uden at oprette forbindelse til en server, er en mulighed for Forbindelsesguide vises nederst til venstre på skærmen. Klik på Forbindelsesguide -knappen og guiden giver dig anbefalinger til, hvilken server du skal oprette forbindelse til
- Når du har valgt en server at oprette forbindelse til, ser du en meddelelse om, at VPN'en opretter forbindelse. Vent et par sekunder mens VPN opretter forbindelse
- Når forbindelsen er oprettet, glider skyderen til højre, og tænd / sluk-knappen bliver grøn. Bemærkningen nedenfor siger Du har forbindelse til [det land, du vælger]. Din nye IP-adresse er [IP-adressen på den server, du har forbindelse til]

- Hvis du ikke kan lide at bruge kortgrænsefladen, kan du i stedet bruge listen over lande. For at gøre dette, skal du se øverst til venstre, hvor det står Kort, Lande og Indstillinger. Klik på Lande
- Dette viser en liste over de mange forskellige lande, hvor servere er tilgængelige. Hvis du allerede er tilsluttet, vil du se oplysninger til venstre som en titel, der siger Forbundet! og oplysninger om forbindelsen, f.eks. hvilken server du er tilsluttet, hvilke hastigheder du uploader og downloader, og muligheden for at føje din nuværende server til dine favoritter

- Hvis du ikke allerede er tilsluttet, kan du vælge et land, du vil oprette forbindelse til fra denne liste. Listen er alfabetisk, så bare rul ned for at finde det ønskede land. Når du holder musepekeren over et landets navn, ændres det til at sige Opret forbindelse til [landets navn]. Klik på dette for at oprette forbindelse til en server automatisk
- Alternativt kan du se de specifikke servere, der er tilgængelige i et land. Dette er nyttigt, hvis du for eksempel spiller onlinespil, og du vil oprette forbindelse til en server med en lav ping. For at se serverne skal du se til højre for landets navn for et ikon, der har tre vandrette linjer i en cirkel. Klik på dette ikon
- Nu vil du se mere information om de tilgængelige servere i dette land. Du kan sortere disse servere efter forskellige faktorer: De bedste servere til dig, alfabetisk rækkefølge, mindst indlæst eller tættest på dig
- Ved siden af navnet på hver server (de er mærket med land og derefter nummer, f.eks. Albanien # 2), vil du se et hjerte til venstre, som du kan bruge til tilføj serveren til dine favoritter for let adgang senere. Til højre for landets navn er information om serverbelastningen (vises i en procentdel, du vil normalt have en server med en lav belastningsprocent) og afstanden til serveren fra din aktuelle placering (vises i miles, du vil normalt have en server, der er tæt på din placering for de bedste hastigheder)
-
Klik på navnet på en server at oprette forbindelse til det
- Det er dog ikke alt - der er endnu flere måder at finde den rigtige server til dig. Hvis du allerede har fundet en server, der fungerede godt for dig, kan du tilføje den til dine favoritter og derefter få adgang til denne fra Mine favoritter menupunkt øverst på siden med landelister
- Endelig, hvis du har særlige behov (f.eks. Når du vil bruge torrenter i bestemte Kodi-tilføjelser), kan du se i Specialiserede servere valgmulighed øverst på landenes liste side. I denne menu finder du muligheder for Anti DDoS, dedikeret IP, dobbelt VPN, løg over VPN og P2P. Klik på den servertype, du vil oprette forbindelse til - vælg f.eks P2P hvis du vil bruge torrenter, eller vælger Anti DDoS hvis du vil spille online spil og beskytte dig mod DDoS-angreb

Endelig skal vi konfigurere NordVPN, så den automatisk starter softwaren og opretter forbindelse til en server, når du tænder for din computer. Dette betyder, at du ikke behøver at gennemgå denne konfigurationsproces, hver gang du vil bruge Kodi - softwaren kører i baggrunden og beskytter din enhed automatisk.
- For at gøre dette skal du klikke på Indstillinger i menuen øverst på skærmen

- I indstillingsmenuen skal du finde muligheden for Start NordVPN ved opstart og slå kontakten til. Find derefter Tilslut automatisk mulighed og også slå dette til. Du kan også vælge at automatisk oprette forbindelse til et bestemt land eller en bestemt specialserver her, hvis du vil. Mens du er her, ønsker du måske også det aktiver muligheden for CyberSec for at undgå annoncer og tilføje malware-beskyttelse til dit system
- Nu er al VPN-konfiguration udført, og du er sikker og beskyttet. Nu kan du begynde at bruge Kodi uden at bekymre dig om sikkerhedsproblemer. Lige åbn Kodi-softwaren og brug det som sædvanligt
Konklusion
Kodi er en magtfuld og populær måde at se film på, tv-shows, live sport og meget mere. Du skal dog være forsigtig, når du bruger add-ons fra tredjepart, der giver dig adgang til copyright indhold gratis, da disse tilføjelser kan være ulovlige, og du kan komme i problemer, hvis du bliver fanget bruger dem. For at beskytte dig selv, når du bruger Kodi, skal du bruge en VPN som NordVPN.
VPN'er kan virke skræmmende for nye brugere, men hvis du konfigurerer NordVPN til brug med Kodi til første gang skal du bare følge disse trin for at holde dig sikker og beskyttet, mens du bruger Kodi.
Har du prøvet at bruge NordVPN med Kodi? Hvordan fandt du det? Fortæl os, hvad du troede i kommentarerne nedenfor.
Søge
Seneste Indlæg
Sådan installeres Kodi på iPhone: Jailbreak vs Non-Jailbreak Solutions
Uanset om du er interesseret i at streame HD-videoer eller bare se ...
Sådan streames film til din Amazon Fire TV Stick med Kodi
Open-source mediecenter-softwaren Kodi har tusinder af fantastiske ...
Cypher 9Anime-tilføjelse til Kodi - Installation og oversigt
Cypher 9Anime-tilføjelsen til Kodi er en stor ny tilføjelse, der me...