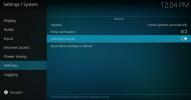Chrome Launcher-tilføjelse: Sådan søger du på internettet fra Kodi
Hvis du kun har brugt Kodi-softwaren til organisering og visning af dine medier, ved du muligvis ikke lige meget, hvad du kan gøre med mediecenter-softwaren. Ud over at se videoer eller afspille musik kan du bruge Kodi til alle mulige funktioner, som du muligvis forbinder med en computer eller tablet ved at installere tilføjelser, der udvider dens funktionalitet.
Dette er især nyttigt at vide, om du bruger Kodi på en Amazon Firestick eller en anden lille Android-baseret HTPC-hardware, der er knyttet til dit tv. I dette tilfælde kan det være irriterende vanskeligt at bruge en webbrowser med bare din tv-fjernbetjening til at kontrollere den. Det er her en lille, men super hjælpsom tilføjelse kan spare dig for meget tid og kræfter: Chrome Launcher-tilføjelsen til Kodi. Dette sætter simpelthen indstillinger i dit Kodi-system til at åbne weblink ved hjælp af Google Chrome-browseren, som som standard er installeret på Android-systemer.

I denne artikel vil vi introducere dig til Chrome Launcher-tilføjelsen til Kodi og vise dig, hvordan du installerer og bruger det til at åbne Chrome-weblinker til dit Kodi-system.
30-dages pengene-tilbage-garanti
Kodi-brugere skal installere en VPN, før de bruger tilføjelser
På bare et øjeblik kommer vi ind på detaljerne om, hvordan man installerer og bruger add-on til Kodi, men først er der et vigtigt spørgsmål, som vi bør erkende. Selvom Kodi-softwaren i sig selv er helt sikker at bruge og er gratis, open source og lovlig, oprettes nogle tilføjelser, der er tilgængelige for Kodi, af tredjepartsudviklere. Da softwaren er open source, kan enhver oprette en tilføjelse til den og gøre den tilgængelig online. Nogle af disse tilføjelser giver brugerne mulighed for ulovligt at få adgang til ophavsretligt beskyttet indhold, og at bruge dem endda utilsigtet kan medføre, at du er ansvarlig for en bøde eller for retsforfølgning.
Hvis du vil bruge tilføjelser til Kodi, anbefales det at bruge en VPN, når du gør det. En VPN er et lille stykke software, som du installerer på din enhed, og som krypterer alle de data, som din enhed sender over internettet. Denne kryptering betyder, at ingen kan se, hvad du ser på eller downloade online, så du vil være sikker på chikane fra din internetudbyder eller fra copyright-trold, der prøver at overholde din internetbrug.
For Kodi-brugere anbefaler vi IPVanish
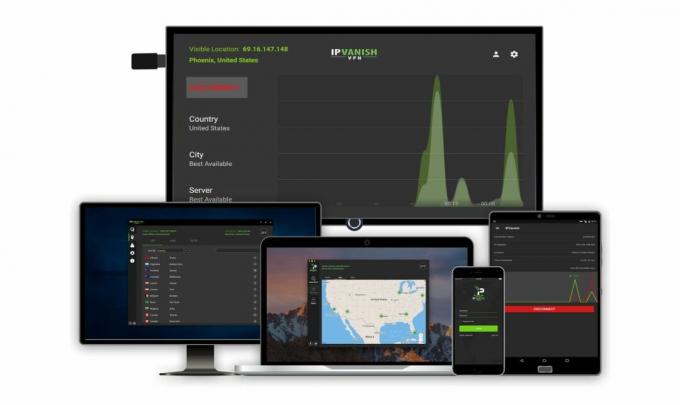
Vores øverste valg af en VPN-udbyder til Kodi-brugere er IPVanish. Med superhurtige forbindelseshastigheder, der betyder, at der ikke venter noget på dig, stærk 256-bit AES-kryptering for at holde dine data sikre og en streng politik for ikke-logning, opfylder virksomheden vores nøglekrav. Det store servernetværk på mere end 850 servere i 60 lande betyder, at du nemt kan finde serveren du har brug for, og de ekstra funktioner som kill-switch og DNS-lækager beskyttelse betyder, at du vil være så sikker som muligt. Softwaren er tilgængelig til Android, iOS, PC og Mac, så du kan beskytte alle dine enheder på én gang.
*** IPVanish tilbyder en 7-dages pengene-tilbage-garanti, hvilket betyder, at du har en uge til at teste det risikofri. Bemærk, at Vanedannende tip læsere kan spar enorme 60% her på IPVanish-årsplanen, hvilket tager den månedlige pris ned til kun $ 4,87 / mo.
Sådan installeres Chrome Launcher-tilføjelsen til Kodi
Når en VPN er installeret og beskytter dig, er du klar til at installere Chrome Launcher-tilføjelsen til Kodi. Da denne tilføjelse er vanskelig at finde i et pålideligt lager, vil vi vise dig, hvordan du gør det download det direkte fra GitHub og installer det fra en zip-fil i stedet for at finde det i en online repository. Sådan gør du:
- Først, gå denne URL i din webbrowser og download zip-filen: https://github.com/pellcorp/kodi-repository/raw/master/plugin.program.chrome.launcher/plugin.program.chrome.launcher-1.1.5.zip
- Nu gem zip-filen til dit skrivebord eller en anden let tilgængelig placering
- Gå til din Kodi startskærmen
- Klik på Add-ons
- Klik på ikonet der ligner et åben boks
- Klik på Installer fra lynlås
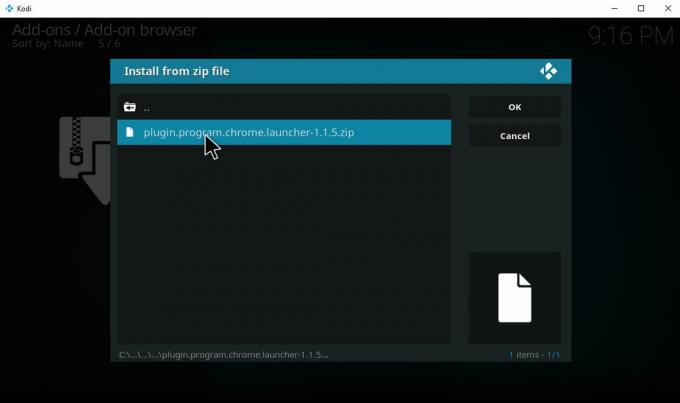
- Klik på hvor det står Gennemse og naviger gennem din enheds mapper for at finde den zip-fil, du lige har gemt. Klik på program.chrome.launcher-1.1.5.zip
-
Vente et øjeblik, og du vil se en anmeldelse, når tilføjelsen er installeret
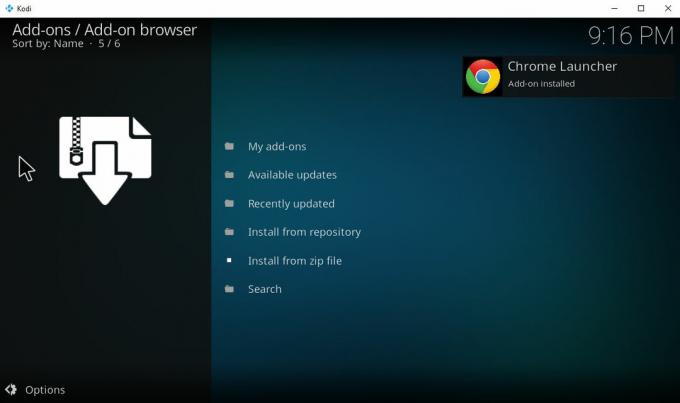
Sådan bruges Chrome Launcher-tilføjelsen til Kodi
Når Chrome Launcher-tilføjelsen er installeret, er det sådan, du kan bruge det til let at åbne websteder på din Kodi-enhed:
- Start med din Kodi startskærmen
- Gå til Add-ons
- Gå til Program tilføjelser
- Klik på Chrome Launcher
- Som standard ser du to websteder, der allerede er konfigureret i Chrome Launcher: Vimeo Couchmode og YouTube Leanback. Klik på en af disse muligheder, så åbner det relevante websted - Vimeo eller YouTube - i den letanvendelige kiosktilstand
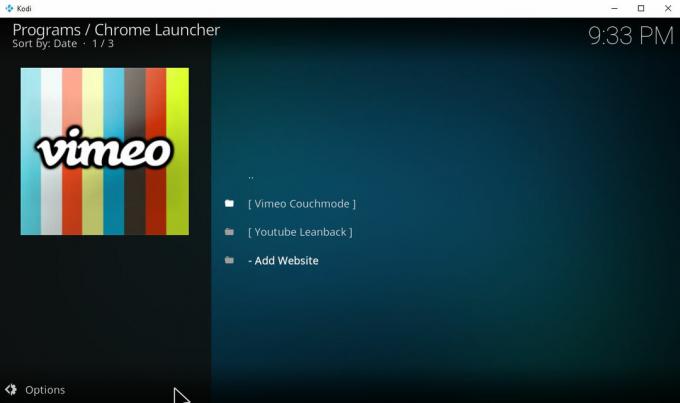
- Hvis du vil tilføje dine egne links til Chrome Launcher, kan du også gøre det.
- For at gøre dette skal du bare gå ned til indstillingen i bunden af listen på startsiden for kromstarter og klikke på - Tilføj websted.
- Dette åbner en tekstindtastningsboks, der siger Titel over det. Giv titlen på din nye webstartstarter - i dette eksempel indtaster vi Facebook og klik derefter på Okay.
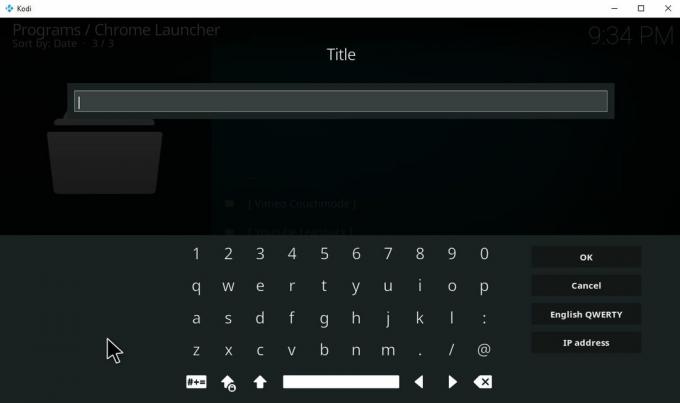
- Nu ser du et andet tekstindtastningsfelt, der beder om webadressen på det websted, du vil starte. Vi indtaster http://www.facebook.com og tryk på Okay endnu engang.
- Endelig får du et tredje inputfelt, der siger Stop XBMC-afspilning? Som standard står det ingen og du skal normalt forlade det som sådan. På denne måde vil dine videoer eller musik, der afspilles via Kodi, fortsat afspille, selvom du bruger løfteraketten til at åbne op et websted (XMBC er det, Kodi plejede at hedde, og denne tilføjelse er temmelig gammel, så den ikke er blevet opdateret i en mens). I nogle tilfælde, f.eks. Hvis du bruger løfteraketten til at linke direkte til en videofil, kan du muligvis angive denne indstilling til Ja så afspilningen af din nuværende musik eller video stopper, når du bruger launcher til at starte en ny video. Uanset hvad, når du først har indtastet dine indstillinger, skal du klikke på Okay
- Nu ser du en anden tekstinputboks, der siger Brug kiosktilstand? Som standard er svaret indstillet til ja. Du ønsker sandsynligvis at forlade det som ja, da kiosktilstand er meget nyttig - det åbner websteder en form, der gør dem lettere at bruge på en stor skærm og / eller med en pude i stedet for en mus. Ikke alle websteder understøtter kiosktilstand, men når de gør det, er de meget lettere at gennemse ved hjælp af Kodi på denne måde. Hvis du i stedet ønsker at åbne den originale version af et websted, kan du indtaste ingen.
- Klik nu på Okay en gang til. Vent bare et øjeblik, så ser du den nye mulighed vises på din liste over websteder, som du kan starte
- Hvis du nogensinde ønsker at redigere webstederne i din launcher, bare Højreklik på webstedets navn og vælg Rediger webstedsindstillinger for at ændre de indstillinger, som vi indtastede før eller Fjern webstedet for at fjerne denne indstilling fra starteren.
Konklusion
Chrome Launcher-tilføjelsen til Kodi er en enkel tilføjelse, idet den bare gør en ting, som er at åbne websteder fra dit Kodi-system i et letlæseligt format. Men for den ene ting er det meget nyttigt! Hvis du bruger Kodi på en Firestick eller en anden begrænset Android-enhed, vil denne tilføjelse være yderst nyttig til at lade dig gennemse dine foretrukne websteder på dit Kodi-system. Til denne bestemte funktion er tilføjelsen ideel.
Bruger du Chrome Launcher på dit Kodi-system, eller er der en anden måde, du foretrækker at integrere din browser i Kodi? Fortæl os det i kommentarerne nedenfor!
Søge
Seneste Indlæg
Se UFC-afspilninger på Kodi: Bedste UFC- og MMA-tilføjelser til Kodi
Konkurrenceidræt er blevet populært gennem menneskets historie - et...
Universe HD Kodi Addon installationsvejledning
Der er ingen mangel på uofficielle Kodi addons derude, der kæmper o...
Bedste Kodi-tilføjelser til Hollywood-film
Kan du ikke finde dine foretrukne Hollywood-film på nogle videostre...