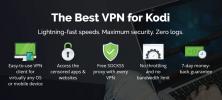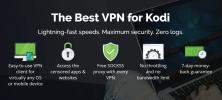EarthCam-tilføjelse til Kodi
I dag ser vi på EarthCam-tilføjelsen til Kodi. Og selvom det kan være vanskeligt at kategorisere denne tilføjelse, da den er ganske unik, er den både interessant og underlig. Kort sagt giver denne tilføjelse dig adgang til live feeds fra kameraer, der har installeret alle mulige steder i hele verden. Nogle vil se det som en måde at rejse praktisk talt fra komforten i dit hjem, andre vil betragte det som noget ”voyeuristic”. Personligt synes jeg det er sjovt. Det er bare en underholdende måde at dræbe nogen tid på.

I denne artikel viser vi trin for trin, hvordan du får og installerer tilføjelsen. Vi fører dig også gennem en tur, hvis dens vigtigste funktioner og "attraktioner". Og hvis du kan lide live-cams, fortæller vi dig om nogle andre muligheder for live-kameraer.
Til din beskyttelse, når du bruger Kodi - Brug en VPN
Din internetudbyder kan overvåge din aktivitet for at sikre, at du ikke overtræder deres vilkår og betingelser. Og hvis de har mistanke om det, kan de reagere ved at slå din hastighed ned, sende dig meddelelser om krænkelse af ophavsret eller værre, afbryde din service. For at undgå disse irritationer, anbefaler vi kraftigt, at du bruger en VPN, når du bruger Kodi. En VPN krypterer dine data på en måde, de ikke kan læses af nogen, og beskytter dit privatliv. Som en bonus giver en VPN dig adgang til geo-blokeret indhold ved at maskere din placering.
Der er en hel del VPN-leverandører at vælge imellem, hvilket gør markeringen til en skræmmende opgave. Der er flere vigtige faktorer, du skal overveje, når du vælger din VPN-leverandør. Blandt dem, en hurtig tilslutningshastighed for at undgå buffering, en ikke-logningspolitik for yderligere at beskytte dit privatliv ingen brugsrestriktioner for at få adgang til ethvert indhold i fuld hastighed og software, der er tilgængelig til din enhed.
Den bedste VPN for Kodi: IPVanish
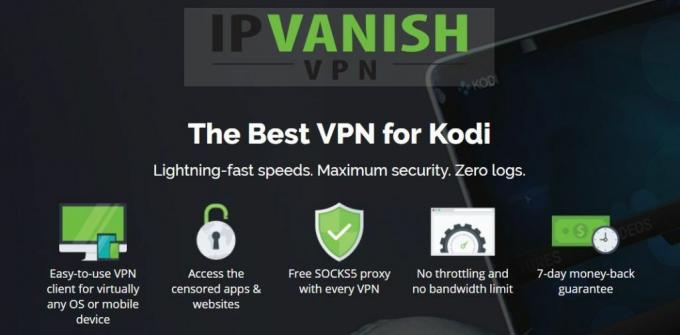
Vi på vanedannende tip har testet flere VPN, og den, vi anbefaler til Kodi-brugere, er IPVanish. Med servere over hele verden, ingen speed cap eller throttling, ubegrænset båndbredde, ubegrænset trafik, en streng no-logging-politik og klientsoftware tilgængelig for de fleste platforme, IPVanish har alt hvad du har brug for.
IPVanish tilbyder en 7-dages pengene-tilbage-garanti, hvilket betyder, at du har en uge til at teste den risikofri. Bemærk, at Vanedannende tip læsere kan spar enorme 60% her på IPVanish-årsplanen, hvor den månedlige pris nedsættes til kun $ 4,87 pr. måned.
Installation af EarthCam-tilføjelsen på Kodi
Som de fleste Kodi-tilføjelser er installation af EarthCam en nem opgave, især hvis du følger vores detaljerede, trinvise instruktioner. Det kræver et par trin. Når vi har sørget for, at ukendte kilder er aktiveret, konfigurerer vi en filkilde, hvor det relevante lager kan installeres fra. Vi fortsætter med at installere depotet og derefter installere den faktiske EarthCam-tilføjelse fra depotet.
Sørg for, at ikke-kendte kilder er aktiveret
Som standard lader Kodi ikke dig installere tilføjelser fra andre kilder end dem, de kontrollerer og / eller godkender. Med de fleste tilføjelser fra tredjepartsudviklere skal du sikre dig, at Ukendte kilder er aktiveret i dine Kodi-tilføjelsesindstillinger. Sådan gøres det:
Klik på Kodi-startskærmen Indstillinger ikon. Det er det lille gear øverst til venstre på skærmen.

Klik på Systemindstillinger flise fra indstillingsmenuen.

Fra skærmbilledet Systemindstillinger skal du klikke på tilføjelser i venstre rude og sørge for, at kontakten ved siden af Ukendte kilder er På. Når det er tilfældet, er dets skifte hvidt og på højre side (som det er på billedet herunder).

Hvis de ikke er aktiveret, skal du sørge for at klikke på den lille knap for at tænde den.
Tilføjelse af depotkildens installationskilde
Opbevaringskilden er det sted, hvorfra du vil installere depotet. Det er let at konfigurere det.
Klik på Kodi-startskærmen Indstillinger ikon igen. Klik derefter på fra indstillingsmenuen Filhåndtering.

Dobbeltklik på skærmbilledet Filhåndtering Tilføj kilde på venstre rude.

Klik på i boksen, der åbnes. Du bliver bedt om at indtaste kildens sti. Skriv det i er nøjagtigt som følger: http://fusion.tvaddons.co klik derefter på Okay nederst til højre.

Tilbage til dialogboksen til filkilde, vælg feltet nedenfor "Indtast et navn til denne mediekilde”Og skriv et navn. Vi har navngivet det FUSION men du kan bruge ethvert navn, du ønsker, så længe du husker det til de næste trin.

Når du har navngivet kilden, skal du klikke på Okay knappen nederst i dialogboksen.
Kilden tilføjes, vi er klar til at gå videre til næste trin.
Installation af TVADDONS.CO-arkivet
Et depot er et sted, hvor add-ons er installeret. Det er dog meget mere end bare et lager, og det leverer nogle meget nyttige tjenester. Når du installerer en tilføjelse fra et lager, vil installationsprogrammet også sørge for at installere de nødvendige afhængigheder. Med så mange tilføjelser, der er afhængige af, at andre tilføjelser fungerer korrekt, er dette en nødvendighed. En anden brug af depoter er at holde add-ons opdateret. Hver gang en ny version af en tilføjelse frigives af dens udvikler, vil depotet sikre, at det skubbes til din installation. Denne opdateringsproces kan enten være manuel eller automatisk, og kræver ingen indgriben fra din side.
Hvis du vil installere TVADDONS.CO-oplagret, skal du klikke på Kodi-startskærmen Add-ons på venstre rude. Klik derefter på Add-on browser ikonet øverst til venstre på skærmen. Det er ikonet, der ligner en åben boks.

Klik på Tilføj fra browserskærmen Installer fra zip-fil. I den næste dialogboks skal du klikke på kilden, du lige har tilføjet i det forrige trin. Vi kaldte det FUSION.
Naviger til depotet ved at klikke på Kodi-repos, derefter engelsk og så repository.xbmchub-X.X.X.zip.

Efter en kort forsinkelse bekræfter en meddelelse øverst til venstre på skærmen den vellykkede installation af TVADDONS.CO-arkivet.
Installation af EarthCam-tilføjelsen
Nu hvor vi har gennemgået alle de indledende trin, er vi klar til at installere den faktiske tilføjelse. Lad os gå!
Du skal stadig være på browser-skærmbilledet til tilføjelse, så bare klik Installer fra depot.

Opret listen over tilgængelige lagre, find og klik TVADDONS.CO Add-on Repository.

Fra depotets menu skal du klikke på Video-tilføjelser og find og klik derefter på EarthCam fra listen over tilgængelige tilføjelser.

Oplysningsskærmen til EarthCam åbnes. Klik blot på Installere nederst til højre.

Efter et stykke tid bekræfter en meddelelse øverst til højre på skærmen den vellykkede installation af tilføjelsen.

Hvis du går tilbage til Add-ons->Video-tilføjelser fra Kodi-startskærmen skal din nyligt installerede tilføjelse være der i slutningen af listen. Klik bare på det for at starte tilføjelsen.

En tur til EarthCam-tilføjelsen
Med kun tre poster kunne EarthCam-tilføjelseshovedmenuen næppe være enklere.

Lad os se, hvad hvert valg har at tilbyde.
Fremhævede kameraer
Det Fremhævede kameraer sektion af EarthCam-tilføjelsen foreslår et dusin kameraer fra hele verden, valgt blandt de andre dele af tilføjelsen. Sådan så det ud på dette tidspunkt.

Selvfølgelig kan det valg, du vil se, være anderledes end mit. Der er ingen tilgængelige oplysninger om, hvordan de viste cams er valgt, og hvis og hvornår listen opdateres.
De fleste af disse feeds er afhængige af nogle offentligt tilgængelige kameraer, der er installeret af forskellige personer eller organisationer til forskellige formål. Der er derfor ingen garanti for, at et kamera fungerer på et givet tidspunkt. Desværre har jeg set forekomster af ikke-svarende cams, der fik min Kodi-installation til at stoppe med at svare helt. Jeg havde ikke andet valg end at dræbe Kodi og genstarte det. Generelt set fungerer feeds fint, og de døde ser ud til at være undtagelsen.
Det er også værd at bemærke, at nogle af disse kameraer også har lyd, og du kan ikke kun se, men også høre live-handling.
I hele verden
Det Verdensomspændende sektionSom navnet antyder indeholder kameraer fra hele verden. Mærkeligt nok ser alle USA-kameraer også ud på denne liste. Derefter igen, USA er en del af verden, så måske skulle de være der. Der er alt for mange muligheder for at beskrive dem alle, og da de ikke ser ud til at være organiseret på nogen måde, form eller form, har du ikke andet valg end at gennemse sider efter side for at finde noget, du har lyst til.

Det er en skam, at kameraerne ikke er organiserede, da der bestemt er nogle interessante feeds derinde. Manglen på en søgefunktion hjælper heller ikke noget. Og hvis du gennemser det enorme og finder noget, du kan lide, skal du bestemt tage godt højde for, hvor du har fundet det, hvis du vil være i stand til at vende tilbage til det.
Der er en vej omkring denne begrænsning. Hvis du finder noget, du kan lide og vil være i stand til let at komme tilbage til det, skal du højreklikke på det eller vælge det og trykke på “C” for at vise kontekstmenuen. Klik derefter på Tilføj til favoritter. Og når du vil komme tilbage til det, behøver du ikke engang at starte EarthCam-tilføjelsen. Fra Kodi-startskærmen skal du bare klikke på Foretrukne fra venstre rude, og dit gemte kamera vil være lige der.
USA
Den sidste sektion, USA, ligner meget den verdensomspændende sektion med den eneste forskel, at alt dets indhold er fra USA. Det ser ud til at de fleste - hvis ikke alle –valg fra sektionen USA også er opført under Worldwide.

Der er en blanding af kameraer, der er målrettet berømte steder, turistattraktioner og meget almindelige steder. For eksempel er der en University of Vermont-cam, der viser en udsigt fra toppen af en af campusbygningerne. Der er intet derude af nogen særlig interesse, medmindre måske for en studerende på UVM i Burlington.
Et par forslag til fans med live kameraer
Hvis du kan lide at se på live kamerafeeds, er EarthCam ikke din eneste mulighed. Vi har søgt på internettet og fundet et par andre måder, du kan se på offentligt tilgængelige kamerafeeds.
Den første, vi fandt, er en tilføjelse kaldet UK Turk-playlister. Selvom dette add-ons primære formål bestemt ikke er levende kameraer, har det et sådant afsnit, passende kaldet CCTV, der har næsten 300 levende kameraer feeds fra hele verden. Denne tilføjelse har også stort indspillet og levende IPTV-indhold med fokus på UK og Tyrkiet indhold, som du måske har gættet ud fra dets navn.
Den britiske Turk Playlists-tilføjelse blev for nylig vist i en af vores artikler: “Installer tilføjelsesprogrammer til UK-afspilningslister til Kodi, arbejdskilder og repos“. Læs artiklen for at opdage denne fantastiske tilføjelse
En anden tilføjelse, vi har fundet, har en levende kamerasektion, hvis Wolfpack-tilføjelsen, sammen med dokumentarfilm, Børns indhold, live-tv, film, standup-komedie, tv-show og UFC-sektioner har også en Live Cams-afdeling med over 70 kameraer. Deres udvalg tilbyder en stor variation inklusive lunde i Arktis, hajer, store katte, der leger i naturen og baby-pandaer i en zoologisk have.
Læs vores nylige artikel “Wolfpack Kodi-tilføjelse - Sådan installeres Wolfpack-tilføjelse og depot”For alle detaljer om, hvad denne tilføjelse har at tilbyde, og hvordan man installerer den.
Konklusion
EarthCam-tilføjelsen er en ejendommelig en og sandsynligvis den eneste, der er helt dedikeret til levende kameraer. Det har meget indhold, og hvis du er tålmodig nok til at gennemgå alle valgene, er du helt sikkert nødt til at finde noget, der i det mindste vil prikke din nysgerrighed. Og for nogle kan det være et foder til deres hjemby, mens de er væk, hvilket tillader dem at forblive forbundet, i det mindste næsten.
Hvad med dig? Forsøgte du EarthCam-tilføjelsen? Og hvis du gjorde det, hvad er dine yndlingsfeeds? Har du også haft problemer med at installere eller bruge tilføjelsen? Del dine tanker med os ved hjælp af nedenstående kommentarer.
Søge
Seneste Indlæg
Sådan aktiveres RTMP på Kodi til live streaming
Hvis du er ivrig efter Kodi-bruger, vil du vide, at der ikke er nog...
Zem TV-tilføjelse til Kodi: Sådan rettes fejl og alternativer til Zem
Kodi har ændret den måde, folk får adgang til og forbruger deres tv...
Penge Sports Kodi Addon: Se live stream-sport derhjemme
Det kan være smertefuldt, når du vil se sportsbegivenheder derhjemm...