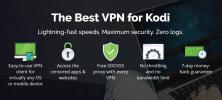Facebook Kodi-tilføjelse: Sådan får du vist Facebook på Kodi
Det ser ud til, at næsten alle er på Facebook disse dage. Det sociale netværk er praktisk talt allestedsnærværende, uanset hvor du er i verden. I dag skal vi tale om at installere en tilføjelse til dit Kodi-system, så du kan se Facebook på Kodi.
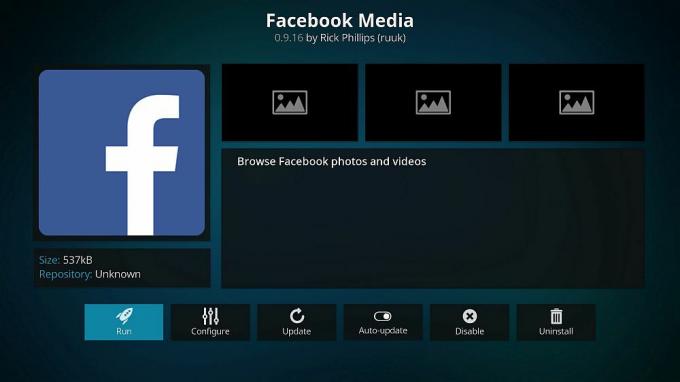
Kodi er et fantastisk stykke software til visning af medier på din harddisk, og det gør et praktisk mediecenter til din stue eller anden delt plads. Men du kan gøre Kodi endnu mere nyttig ved at installere tilføjelser, der øger dens funktionalitet. Du kan finde tilføjelser til næsten alt fra mediestrømning til spil. Og nu kan du endda gennemse dine Facebook-oplysninger på din Kodi-maskine ved hjælp af tilføjelsen Facebook Media. Desværre er der ingen måde at bruge de mere komplekse Facebook-funktioner som messaging eller begivenheder på dit Kodi-system. Men du kan bruge Facebook Media-browseren til at se på fotos og videoer på Facebook såvel som for at se din venneliste. Læs videre for mere om, hvordan du installerer og bruger Facebook-tilføjelse til Kodi.
30-dages pengene-tilbage-garanti
Du bør overveje at få en VPN til Kodi
Som du måske ved, er selve Kodi-softwaren gratis, open source og helt lovlig at bruge. Hvis du imidlertid vil begynde at installere tilføjelser, skal du være forsigtig. Nogle tilføjelser understøttes ikke officielt af Kodi og oprettes af tredjepartsudviklere. Det betyder, at disse tilføjelser undertiden muligvis giver dig adgang til copyright-indhold. Desværre, hvis du får adgang til ophavsretligt beskyttet materiale via en usikker internetforbindelse, selv ved ulykke, kan du være ansvarlig for en bøde fra indehaveren af ophavsretten eller for retsforfølgning håndhævelse.
For at holde dig sikker, har du brug for en VPN. Et virtuelt privat netværk fungerer ved at kryptere alle de data, der efterlader din maskine over din internetforbindelse og routing derefter de krypterede data til en af din VPN-udbyders servere, hvor de dekrypteres og sendes på vej. Når du først har en VPN på plads, er alt hvad du skal gøre at indstille softwaren til at køre, og så kan du surfe på internettet som sædvanligt. Men hvis nogen forsøger at kontrollere din internetbrug - selv din internetudbyder - kan de ikke se, hvilke websteder du har besøgt, eller hvilket indhold du muligvis har haft adgang til.
Men hvordan ved du, hvilken VPN-udbyder du skal vælge? Dette er de faktorer, som vi synes er mest vigtige: hurtig tilslutningshastighed, tilgængelig software til flere operativsystemer, ingen logning og masser af servere i flere lande.
Vi anbefaler IPvanish

Vi anbefaler IPVanish til brug med Kodi. Denne service tilbyder lynhurtig tilslutningshastighed, over 850 servere i mere end 60 lande, a streng no-logging politik, stærk 256-AES kryptering og software tilgængelig til pc, Mac, Android og iOS.
IPVanish tilbyder en 7-dages pengene-tilbage-garanti, hvilket betyder, at du har en uge til at teste den risikofri. Bemærk, at Vanedannende tip læsere kan spar enorme 60% her på IPVanish-årsplanen, hvilket tager den månedlige pris ned til kun $ 4,87 / mo.
Sådan installeres Facebook-tilføjelsen til Kodi
Først og fremmest viser vi dig, hvordan du installerer Facebook Media-tilføjelsen. Dette er meget simpelt at gøre, da tilføjelsen officielt understøttes af Kodi og er vært i standard Kodi-arkivet. Det betyder, at du ikke engang behøver at tilføje et tredjepartslager for at installere denne tilføjelse. Følg blot disse trinvise instruktioner:
- Start på din Kodi-startskærm
- Klik på Add-ons
- Klik på ikonet der ligner et åben boks
- Klik på Installer fra depot
- Gå til Kodi-tilføjelseslager
- Gå til Program tilføjelser
- Rul ned til Facebook Media
- Klik på det, og der vises en boks, der beskriver tilføjelsen. Klik installere i den nederste menu
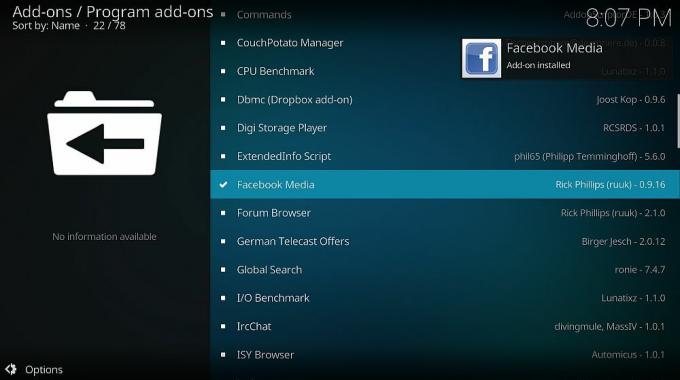
- Vent et øjeblik, så ser du en anmeldelse, når tilføjelsen er installeret
- Det er det!
Sådan autoriseres Facebook-tilføjelsen til Kodi
Nu er tilføjelsen installeret, vi kan begynde at bruge den. Før du bruger Facebook-tilføjelsen for første gang, skal du dog give Kodi tilladelse til at have adgang til din Facebook-konto. Bare rolig, det ser kun på grundlæggende oplysninger, som det, der findes på din profil. Og du behøver kun at gøre dette en gang - når du har konfigureret det, logger du dig automatisk på, når du bruger tilføjelsen i fremtiden.

Sådan autoriseres Facebook-tilføjelsen:
- Start på din Kodi-startskærm
- Gå til Add-ons
- Gå til Program tilføjelser
- Klik på Facebook Media
- Klik på Initialiser
- Du kan se en webadresse på skærmen. Gå til den adresse i din webbrowser
- Skriv koden, der er på skærmen på din Kodi, i webbrowseren, og klik på Enter
- Du bliver omdirigeret til Facebook og bedt om tilladelse til Kodi til at få adgang til din konto. Klik på Fortsæt
- Du kan se en bekræftelsesmeddelelse i din browser
- Se nu tilbage i Kodi. Efter et minut skal du se et popup ordsprog Autorisationen er afsluttet
- Klik Okay
- Vent nu et øjeblik, mens dine brugerdata indsamles
- Når alt er afsluttet siger en popup Bruger tilføjet med dit navn nedenfor. Klik på ok
- Nu er Facebook-tilføjelsen klar til brug
Sådan bruges Facebook-tilføjelsen til Kodi
Med tilføjelsen installeret og godkendt, er du nu klar til at bruge tilføjelsen til at se dine fotos, videoer og mere. Sådan bruges Facebook-tilføjelsen til Kodi:
- Start på din Kodi-startskærm
- Gå til Add-ons
- Gå til Program tilføjelser
- Klik på Facebook Media
- Du vil se en velkomstskærm med indstillinger til Albums, Videoer, venner, Fotos af mig, og Videoer af mig
- Klik på Albums for at se alle de fotos, som du har sendt til Facebook, inklusive tidslinjefotos og profilbilleder. Når du klikker på titlen på et album, kan du rulle gennem dine billeder. Når et foto blev indsendt sammen med en tekstbeskrivelse, vises beskrivelsen med gul skrift øverst til venstre på skærmen
- Du kan ændre tilstanden til lysbilledshow for at se alle det albums fotos efter hinanden
- Tilsvarende viser videoafsnittet alle de videoer, du har sendt til Facebook
- Hvis du vil bruge Vennerne, Fotos af Mig eller Videoer af Mig, skal du godkende forbindelsen til din konto igen. Bare følg instruktionerne ovenfor igen for at give tilføjelsen tilladelse til at få adgang til din venneliste og de fotos og videoer, som du er tagget i
- Sektionen Venner viser dig profilbilleder og navne på dine Facebook-venner på en liste
- Sektionerne Fotos af Mig og Videoer af Mig fungerer lige som foto- og videodelen, men med medierne, som du er mærket i snarere end det, du uploadede.
- Klik på Albums for at se alle de fotos, som du har sendt til Facebook, inklusive tidslinjefotos og profilbilleder. Når du klikker på titlen på et album, kan du rulle gennem dine billeder. Når et foto blev indsendt sammen med en tekstbeskrivelse, vises beskrivelsen med gul skrift øverst til venstre på skærmen
- På ethvert tidspunkt, hvis du vil ændre Facebook-bruger til tilføjelsen, skal du bare trykke på ned-knappen for at få vist indstillingspanelet til venstre. Her kan du tilføje en ny Facebook-konto eller skifte til en anden konto
Konklusion
Facebook Media-tilføjelsen til Kodi er en enkel, men effektiv måde at se dit Facebook-indhold på dit Kodi-system. Hvis du har albums fulde af yndlingsfotos, som du har uploadet til Facebook, kan du bruge denne tilføjelse til at få vist et attraktivt slideshow af dine billeder. Du kan også se videoer gennem tilføjelsen og se din venneliste. Desværre er funktionaliteten af tilføjelsen temmelig begrænset, da du ikke kan sende meddelelser eller se dit Facebook-feed. Det er stadig en nyttig tilføjelse at have installeret, og det er meget nemt at bruge.
Bruger du tilføjelsen Facebook Media til Kodi? Eller er der en anden tilføjelse, som du foretrækker at bruge til browsing på dine sociale medier? Fortæl os det i kommentarerne nedenfor!
Søge
Seneste Indlæg
Supremacy Kodi-tilføjelse - Installation og guidet tur
Med så mange tilføjelser, der er gafler af andre populære, er det a...
Installer DramaGo Kodi-tilføjelsen: Se asiatiske film, tv-shows og HD-tv
Koreansk film, især film og tv-shows fra Sydkorea, er et uudnyttet ...
Bedste Kodi-tilføjelser til streaming af Disney-film
Disney har underholdt både de unge og de unge i hjertet i aldre. Li...