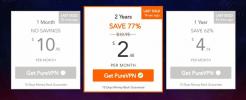Sådan installeres Kodi på Mac
Kodi er en af de mest populære mediecentralledere omkring. Det er hurtigt, det er gratis, og det er tilgængeligt på en lang række enheder, inklusive Mac, iOS og endda Fire Stick og Fire TV. Standardinstallationen inkluderer ikke streamingressourcer, men hvis du finder det rigtige Kodi build, kan du bruge en forudkonfigureret version af softwaren og se film med det samme.

I løbet af sine år med udvikling er Kodi kun blevet lettere at bruge. Installation er en snap for de fleste enheder, og på nogle platforme kan du endda installere Kodi gennem en app-butik. Er du en Apple-fan, der er klar til at prøve det? Læs videre for at få vores fulde guide til, hvordan du installerer Kodi på en Mac. Det er lettere, end du måske tror!
30-dages pengene-tilbage-garanti
Før du bruger Kodi, skal du få en god VPN
Kodi er open source og helt lovligt at bruge. Nogle af de tredjepartsudvidelser, du kan bruge, er dog kendt for at få adgang til potentielt ulovligt indhold. Du kan aldrig fortælle, hvad visse Kodi-tilføjelser indeholder, og dette har ført til, at et antal internetudbydere begynder at blokere eller throttle Kodi-trafik. Selv hvis du bruger Kodi på din Mac af helt legitime grunde, kan du opleve, at dine internethastigheder kunstigt nedsættes, eller værre.
VPN'er kan beskytte dig mod trusler mod dit privatliv, uanset hvor de kommer fra. VPN'er krypterer al din online trafik så det er umuligt at læse. Hackere, statslige agenturer og endda din internetudbyder kan ikke bestemme, hvilke streams og tilføjelser du har adgang til, eller hvilke filer du downloader på din computer. VPN'er holder Kodi private og sikre, og de leveres også med en lang række andre fordele.
Ikke sikker på, hvilken VPN du skal bruge? Vi har en komplet guide til, hvordan man gør det Brug en VPN med Kodi. Nedenfor er vores anbefalede service til optimal brug af Kodi, en service, der er både hurtig og sikker til alle dine online streamingbehov!
IPVanish - Bedste VPN for Kodi

IPVanishhar den perfekte kombination af funktioner, der gør det til en hurtig, sikker og elegant VPN, der skal bruges med Kodi på Mac. Det er hurtigt nok til at understøtte HD- og 4K-videoer, det har stærke privatlivspolitikker til at beskytte dig, og det giver ubegrænset båndbredde uden at blokere P2P eller torrent-trafik. Med IPVanish kan du få adgang til alle Kodis tilføjelser og indhold uden begrænsning.
På den mere tekniske side af tingene tilbyder IPVanish 256-bit AES-kryptering på alle data og vedligeholder et stort netværk på over 1000 servere i 60+ forskellige lande, nok til at garantere, at du kan finde en lynhurtig forbindelse hvor som helst i landet verden!
Lær mere om IPVanish og dets utrolige funktioner i vores fulde IPVanish-gennemgang.
IPVanish tilbyder en 7-dages pengene-tilbage-garanti, hvilket betyder, at du har en uge til at teste den risikofri. Bemærk, at Vanedannende tip læsere kan spar enorme 60% her på IPVanish-årsplanen, hvilket tager den månedlige pris ned til kun $ 4,87 / mo.
Installation af Kodi på Mac - Trin for trin-guide
Når du har fået en god VPN på plads, er det tid til at downloade og installere Kodi. Bemærk, at appen ikke er tilgængelig i Mac-appbutikken, og du har brug for en Intel Mac, der kører OS X 10.8 eller nyere for at køre softwaren. Følg dog nedenstående trin, så strømmer du film på kort tid!
Trin 1 - Vælg en version

Inden du selv downloader Kodi, skal du vide, hvilken version du skal hente. Kodi-udviklingsteamet vedligeholder et par versioner af den software, der er tilgængelig for offentligheden. Afhængigt af dine behov kan du muligvis vælge en anden type download, når det er tid til at installere Kodi.
Den første version er udvikling bygger, nogle gange kaldet "nightlies". Disse versioner opdateres regelmæssigt med alle de nyeste funktioner og rettelser. De betragtes dog som ustabile og går ofte ned eller forårsager problemer med dit system. Medmindre du ved, hvad du laver, er det bedst at undgå dev builds til din Mac.
Den anden type Kodi-download er pre-release bygger. Disse er mere stabile end udviklingsopbygninger, men de betragtes som igangværende alfa-software. Du får flere funktioner med en pre-release end med standardoverførslen, men igen kan du opleve add-on inkompatibiliteter og hyppige nedbrud som et resultat.
Endelig er der anbefalet bygning. Dette er den bedste, mest stabile version af Kodi-softwaren, der er testet for at være så sikker og operationel som muligt. Medmindre du har specifikke krav til versionskrav fra en tilføjelse, er det bedst at gå med den anbefalede version af softwaren. Du kan altid opgradere senere, når en ny anbefalet version frigives. Kodi er trods alt helt gratis!
På det tidspunkt, hvor den anbefalede version af Kodi er v17.6 “Krypton”. Kodi v18 “Leia”Er i alfa og vil være den anbefalede version senere i 2018, efterhånden som softwaren modnes.
Trin 2 - Download filen

Medmindre du installerer en tilpasset build, skal du altid downloade en ren version af Kodi fra det officielle websted. Dette sikrer, at du får en kopi af den software, du kan stole på, at den fungerer og helt virusfri.
Åbn en webbrowser på din Mac, og besøg kodi.tv/download. Rul ned og klik på Apple-ikonet, der siger MacOS. Et lille vindue skal åbnes med et par faner og et par downloadmuligheder.
Sørg for, at du er på "Anbefales”Fanen for at få den bedste version af Kodi til din Mac. Klik på den blå knap, der siger “Installer (64bit)”Og du vil automatisk downloade en .dmg-fil med Kodi.
Trin 3 - Udpak kodi

Kodi gemmes som en diskbilledfil, der næsten er som en virtuel CD. Dataene er indeholdt i en enkelt fil, der er let at manipulere og installere. Nogle apps, inklusive Safari, monterer automatisk Kodi-diskbilledet. Hvis de ikke gør det, skal du bare gøre Dobbeltklik filen og din Mac monterer den manuelt. Kodi-diskbilledet skal derefter vises som en ny enhed i Finder.
Trin 4 - Installation af Kodi
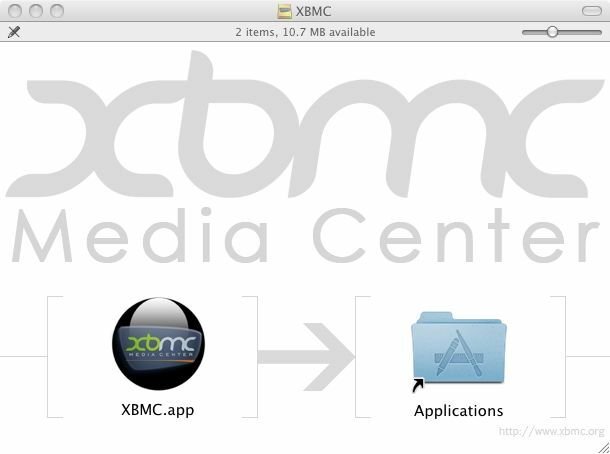
Med .dmg-filen downloadet og monteret, er du klar til at installere Kodi på din Mac. Alt hvad du skal gøre nu er at trække og slippe programmet til applikationsmappe, eller hvor du end vil installere Kodi.
På dette tidspunkt kan du muligvis støde på en meddelelse fra MacOS Gatekeeper-advarsel om, at du ikke kan åbne filen, fordi den kommer fra en uidentificeret udvikler. Dette er systemets walled garden i praksis, der forsøger at forhindre brugere i at installere apps uden for Mac-butikken-økosystemet.
Hvis du downloadede Kodi fra det officielle websted som vist ovenfor, har du intet at bekymre dig om. Du kan bare Højreklik eller kommando-klik Kodi-ikonet og vælg “åben”For at omgå Gatekeeper helt.
Trin 5 - Oprydning
Når du har Kodi installeret på din Mac, kan du med sikkerhed afmontere diskbilledet. Klik blot på udstøde -ikonet ved siden af app-ikonet i Finder-sidefeltet, ligesom Kodi var et CD-billede. Alternativt kan du trække og slippe det monterede Kodi-ikon i papirkurven for at fjerne holderen og rydde dit system af den unødvendige fil.
Sådan opdateres Kodi på Mac

Kodi er et dynamisk stykke software, der modtager flere opdateringer hvert år. Store versioner leveres hver 12. måned eller deromkring, hvilket betyder, at du vil opdatere din kopi af appen regelmæssigt. Af sikkerhedsmæssige formål gør Kodi dette ikke automatisk. Du skal hente og installere den nye version manuelt.
Kontroller først din Kodi-version
Inden du graver dig ind og starter opdateringsprocessen, skal du sørge for, at der faktisk kræves en opdatering! Udgivelser af små versioner er normalt valgfri (f.eks. 17.1 til 17.4), men hvis det er et stort antal stigninger (17 til 18), vil du bestemt opdatere. Følg nedenstående trin for at kontrollere dit nuværende versionnummer og sammenligne det med den nyeste Kodi-udgivelse til Mac.
- Kør Kodi på din Mac.
- Gå til Kodis hjemmemenu, og klik på gearikon.
- Rul til Systemoplysninger og klik på Resumé side.
- Se i nederste højre hjørne af skærmen. Kodis version nummer vil blive vist, hvor det står versioninfo.
- Bemærk bygge nummer. Det skulle være noget i retning af “Kodi 17.6”
- I din webbrowser besøg det officielle Kodi-websted på Kodi.tv
- Klik på Hent knappen øverst til højre.
- Rul til downloadikonerne, og vælg MacOS.
- Et lille vindue åbnes. Sørg for, at du er på "Anbefales”Fanen, ikke“ Udviklingsbygninger ”.
- Sammenligne den aktuelle Kodi-version med stor udskrivning til dit installerede versionnummer. Hvis det er højere, er det tid til en opgradering.
Download derefter Kodi
Alt hvad du skal gøre for at opdatere Kodi er at følge installationstrinnene ovenfor. Besøg webstedet, klik på MacOS-ikonet, download det nyeste anbefalede build, og installer det derefter, som du vil have indhold fra en cd. Det er det!
En vigtig note: Hvis du opgraderer Kodi, behøver du ikke at afinstallere den gamle version først. Den nye udgave opdaterer simpelthen alle aktuelle filer, mens du forlader dine indstillinger og tilføjelser intakte. Hvis du fjerner Kodi, før du får den nye version, mister du alle dine tilpasninger.
Sådan fjernes Kodi på en Mac
Kodi til Mac er samlet som et komplet program, hvilket er nyttigt, hvis du vil afinstallere programmet af en eller anden grund. For at slette de fleste af Kodis filer skal du blot trække ikonet til papirkurven. Din Mac fjerner automatisk næsten alle spor af Kodi fra din harddisk på et øjeblik.
Kodi opretter en brugerdata fil, der er gemt andetsteds på din computer. Dette hjælper med at bevare information mellem opgraderinger. Hvis du også vil fjerne dette, skal du blot gå til dit Bibliotek mappe (Desktop> Gå> hold tasten "option"> Bibliotek) og gennemsøg et af følgende biblioteker:
- Macintosh HD / Brugere / DIN BRUGER / Bibliotek / Applikationssupport / XBMC
- Macintosh HD / Brugere / DIN BRUGER / Bibliotek / Applikationssupport / Kodi
Placeringen kan ændres afhængigt af din version af Kodi, men en af disse mapper findes. Træk nu blot hele mappen (XBMC eller Kodi) til papirkurven.
Avancerede Kodi-konfigurationer - Autostart og Gatekeeper
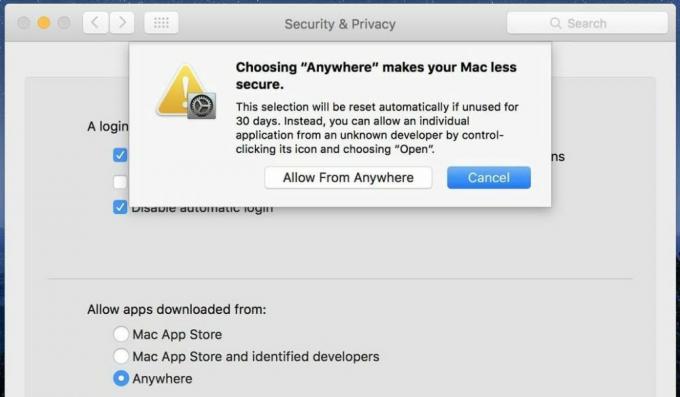
Kodi og MacOS gør generelt alt det tunge løft, hvilket frigør dig til at bruge mindre tid på at administrere software og mere tid på at nyde filmstrømme. Der er et par manuelle forbedringer, du kan gøre for at give din Kodi-oplevelse et lille løft. Disse er helt valgfri og bør kun forsøges af mere avancerede brugere.
Kodi Autostart
Vil du have, at Kodi skal starte, så snart du logger på din Mac? Der er en nem måde at gøre dette på, og det giver dig hurtigere adgang til dine strømme hver gang. Følg blot trinnene nedenfor.
- Gå til Systemindstillinger.
- Vælg "konti“.
- Vælg “Login varer“.
- Klik på plus på bunden.
- Vælg Kodi fra rullemenuen.
Alternativt kan du højreklikke på Kodi-appen på din dock og vælge “Åben ved login”For at indstille de samme autostartindstillinger.
Deaktiver Gatekeeper til hurtigere opgraderinger
MacOS Gatekeeper kan være frustrerende for alle, der installerer tilpasset, ikke-butikssoftware som Kodi. Du kan omgå det ved at højreklikke på appikonet under installationen, eller du kan deaktivere det helt til glatte installationer hver gang.
- Gå til OS X Apple-menu > Systemindstillinger > Sikkerhed og privatliv > Generel
- Lås op hængelås ikon i bunden af vinduet. Du har brug for din administratoradgangskode for at gøre dette.
- I afsnittet "Tillad applikationer, der er downloadet fra:", vælges "Overalt“
- Du vil modtage en advarsel om deaktivering af Gatekeeper. Acceptere det fortsætter.
Nogle nyere versioner af MacOS skjuler muligheden for at deaktivere Gatekeeper. I disse tilfælde skal du bruge appen Terminal til at undertrykke den.
- Start terminalen fra Applikationer > Hjælpeprogrammer
- Indtast følgende kommando nøjagtigt, som den ser ud: sudo spctl –master-deaktiver
- Hit Vend tilbage og indtast administratoradgangskoden.
Konklusion
Kodi er et utroligt stykke software, der kan gøre næsten alt. Du kan bruge den til at streame musik, se blockbuster-film, få adgang til udenlandske film, binge se tv viser, fange anime med brugerdefinerede undertekster og administrer alle medierne på din enhed, herunder fotos og DVD'er!
En af Kodis mest imponerende evner er det faktum, at det kører på en så bred vifte af enheder. Du kan bruge det på Mac, Windows, Android, iOS og mere, alt sammen med nøjagtigt samme interface og tilføjelser. Hvis du har brugt Kodi på en platform, kan du bruge den på dem alle, hvilket gør det til en af de mest alsidige mediecenter-apps, der nogensinde er oprettet.
Søge
Seneste Indlæg
Aragon Live Kodi Addon
Den nyligt opdaterede Aragon Live Kodi-tilføjelse er en af de mes...
Sådan installeres PureVPN på Kodi
Det moderne internet er meget forskelligt fra verdensweben for ti å...
Børnecave Kodi Addon
Med den festlige sæson bag os og foråret stadig lidt mere end en fj...