Sådan overføres Kodi Builds til Amazon Fire Stick og andre enheder
Så du har brugt utallige timer på at konfigurere Kodi med det valg, du vælger. Derefter har du brugt lige så meget tid på at finpusse det til din smag. Nu har du lige fået en splinterny Amazon Fire TV Stick-enhed, og perspektivet om at skulle gøre det hele igen er lidt deprimerende, ikke sandt? Hvad hvis du let kunne overføre din build - og alle dens tilpasninger - til din Fire Tv Stick? Nå, at overføre en Kodi Build til Fire Stick - eller en hvilken som helst anden enhed - for den sags skyld - er faktisk ikke så svært, hvis du ved, hvordan man gør det.

I dag starter vi med at forklare, hvad builds er. Vi antager, at de fleste af jer allerede ved, men for dem, der ikke gør det, vil det sikre, at vi alle starter fra den samme side. Vi vil derefter guide dig gennem overførslen af en Kodi Build til en Fire TV Stick ved hjælp af to forskellige metoder. Og inden vi konkluderer, diskuterer vi også overførsel af en Kodi-build til en anden type enhed.
30-dages pengene-tilbage-garanti
For at tilføje privatliv, mens du bruger Kodi, skal du bruge en VPN
Internetudbydere har været kendt for at overvåge deres brugers online aktivitet. De gør det for at sikre, at ingen overtræder deres vilkår og betingelser. Og når de har mistanke om, at nogen kunne være, kunne de reagere ved at slå deres hastighed ned, sende dem meddelelser om krænkelse af ophavsret eller endda afbryde deres service. En VPN beskytter dit privatliv ved at kryptere alle data ind og ud af din computer ved hjælp af stærke algoritmer, der gør det næsten umuligt at knække. Ikke engang din internetudbyder ved, hvor du skal hen, eller hvad du laver online. Som en bonus ved hjælp af passende placerede servere tillader en VPN at omgå geografiske begrænsninger.
At vælge en VPN kan være en udfordring, når du overvejer de mange udbydere, der er tilgængelige. Blandt de vigtigste faktorer at overveje er en hurtig tilslutningshastighed for at undgå buffering, en ikke-logningspolitik for yderligere at beskytte dit privatliv ingen brugsrestriktioner for at få adgang til ethvert indhold i fuld hastighed og software, der er tilgængelig til din enhed.
Den bedste VPN for Kodi-brugere: IPVanish

Vi har testet flere VPN mod vores vigtigste kriterier, og den udbyder, vi anbefaler til Kodi-brugere, er IPVanish. Med servere over hele verden er der ingen hastighedshætte eller throttling, ubegrænset båndbredde, ubegrænset trafik, en streng no-logging politik og klientsoftware tilgængelig for de fleste platforme, IPVanish leverer imponerende ydelse og værdi.
IPVanish tilbyder en 7-dages pengene-tilbage-garanti, hvilket betyder, at du har en uge til at teste den risikofri. Bemærk, at Vanedannende tip læsere kan spar enorme 60% her på IPVanish-årsplanen, hvilket tager den månedlige pris ned til kun $ 4,87 / mo.
Hvad er en Kodi Build?
En Kodi-build kan betragtes som et forudkonfigureret sæt tilføjelser, depoter, genveje, skind, parametre og / eller andre indstillinger. De er oprettet af Kodi-udviklere for at gøre brugernes liv lettere. I stedet for at installere adskillige lagre og tilføjelser separat, installerer du en enkelt build, der tager sig af alt. Ligesom tilføjelser er builds det meste af tiden installeret fra et lager. Resultatet af installationen af en Kodi-build er, hvad dens udvikler betragter som den perfekte Kodi-installation.
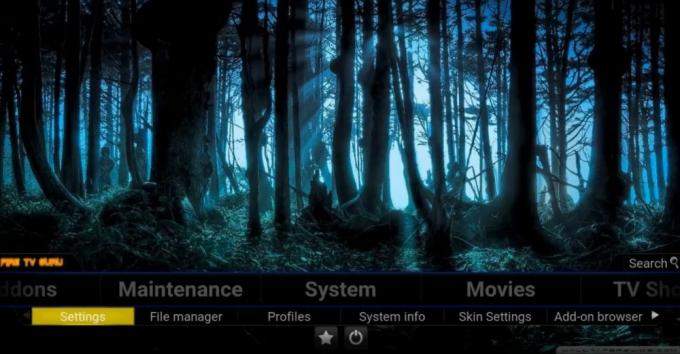
Der er "specialiserede" builds som f.eks. Builds, der sætter deres primære fokus på film, eller andre, der fokuserer på tv-shows eller sport. Der er også builds, der er målrettet mod specifikke typer hardware eller metoder til brugerinput. For eksempel oprettes nogle builds for at gøre bedre brug af touchscreen-input. Og der er builds oprettet til at køre på hardware med reducerede funktioner såsom Amazon Fire Stick.
En stor fordel ved Kodi builds er, at de kan skjule kompleksiteten ved at bruge Kodi. For eksempel kan en Kodi-build omfatte et afsnit Film, der indeholder genveje til forskellige dele af de flere tilføjelser, det installerede. Som bruger behøver du ikke at vide om nogen af disse tilføjelser. De er skjult for dig.
Hvorfor overføre bygninger til en anden enhed?
Jeg hører dig spørge "hvis installation af en build er så let, hvorfor skulle jeg gider overføre den til en anden enhed?" Dette er et meget godt spørgsmål, og der er flere grunde til det. En af dem, og det er sandsynligvis den vigtigste, er, at du måske har gjort en vis tilpasning til din build. Du kunne have tilføjet nogle tilføjelser, som du mente manglede i det, konfigureret andre tilføjelser med dine egne personaliserede indstillinger såsom IMDB eller Trakt-kontooplysninger til tilføjelser, der understøtter denne type integration.
En anden grund er bare at installation af builds undertiden kan tage et stykke tid. På grund af det store antal tilføjelser af forskellige slags, der installeres, er det ikke ualmindeligt, at bygningsinstallationer tager flere minutter. Det kan undertiden tage mindre tid at overføre din build til din målenhed, som at geninstallere en build.
Dette er ikke kun til bygninger
De her beskrevne processer og metoder er ikke kun til builds. Du kan bruge dem til at overføre staten, hvis din nuværende Kodi-installation også. Forestil dig, at du har brugt uger på at installere tilføjelser, justere deres indstillinger efter din smag, vælge skins og pauseskærme. Faktisk har du gjort betydeligt mere arbejde, som nogen, der har installeret en build. Du vil bestemt ikke være nødt til at gøre det igen, bare fordi du skifter platforme.
Sandheden er, at vores procedurer ikke overfører builds. Hvad de faktisk gør, er at overføre den aktuelle tilstand for din Kodi-installation, tilføjelser, skins, pauseskærme og alt sammen med alle dine tilpassede indstillinger og justeringer.
Overførsel af Kodi Build
Der er flere måder, denne opgave kan udføres. Det afhænger af den forbindelse, din kilde og målenheder har. Denne vejledning antager, at du overfører builds fra en computer til en Fire TV Stick-enhed og også til andre typer enheder, inklusive en anden computer. Og som vi ser, kan det også bruges til at overføre dine indstillinger til den samme computer. Tro os, når vi først har forklaret, hvorfor dette kan være nyttigt, vil du ikke finde det så bizart længere.
Bemærk: Alle nedenstående procedurer antager, at du allerede har installeret Kodi på din målenhed, og at du har kørt det mindst én gang.
Placering af build-filer på kildeenheden
Kort sagt, at overføre en build fra en enhed til en anden er bare et spørgsmål om at overføre tre mapper eller mapper. De pågældende mapper er navngivet addons, medier, og brugerdata. De er alle placeret i din Kodi-datamappe, men det er her det bliver mere kompliceret. Placeringen af Kodi-datamappen varierer afhængigt af dit operativsystem. Her finder du dem på de mest almindelige Kodi-operativsystemer.
- vinduer: C: \ Brugere \USERNAME\ AppData \ Roaming \ Kodi \ (udskiftning USERNAME med dit faktiske brugernavn)
- Linux: ~ / .kodi /
- MacOS: / Brugere /USERNAME/ Bibliotek / Applikationssupport / Kodi / (udskiftning USERNAME med dit faktiske brugernavn)
Bemærk: Under MacOS er denne mappes indhold skjult som standard. For at få vist den skal du åbne en terminal og navigere til ovenstående mappe ved at skrive følgende kommando
cd / brugere /USERNAME/ Bibliotek / Applikationssupport / Kodi /
Indtast derefter følgende kommando for at vise alle skjulte filer i mappen.
chflags nohidden ~ / Library
- iOS: / privat / var / mobil / Bibliotek / Præferencer / Kodi /
Bemærk: Der er ingen måde at se skjulte filer eller mapper fra iOS. Du kan derfor ikke direkte overføre en build fra eller til en iOS-enhed. Der er måder omkring denne begrænsning, men de er uden for anvendelsesområdet for denne artikel. Dette er tilfælde, hvor det kan være enklere at bare geninstallere bygningen på den nye enhed.
- Android: Android / data / org.xbmc.kodi / files / .kodi /
Bemærk: Du bliver muligvis nødt til at bede din filudforsker om at vise skjulte filer. Denne indstilling er normalt tilgængelig via filudforskerens indstillingsmenu.
- LibreELEC / OpenELEC: /storage/.kodi/
Overførsel af en bygning til en Amazon Fire TV Stick (eller en hvilken som helst Android-enhed uden ekstern opbevaring)
Vores mål med denne artikel er at vise dig, hvordan du overfører en Kodi build til en Fire TV Stick-enhed, et stykke hardware med begrænsede interfacefunktioner. I modsætning til andre lignende enheder har Fire TV Stick ingen USB-port, så du kan ikke forbinde den til en computer, og du kan ikke tilslutte en ekstern lagerenhed, f.eks. en USB-nøgle eller ekstern harddisk, til det. Det eneste, du har, er en WiFi-forbindelse med meget begrænsede muligheder for lokal netværksadgang.

Installation af ES File Explorer på Amazon Fire TV Stick
I betragtning af enhedens begrænsede forbindelse er den eneste måde, vi kan overføre en build på, gennem netværket. Der er to måder, du kan gøre, gennem det lokale netværk eller ved at bruge Dropbox-online-lagringstjenesten. Begge kræver, at du installerer ES file explorer på Fire TV Stick
Bemærk: Hvis du bruger en anden type Android-enhed uden ekstern lagerfacilitet, kan du installere ES File Explorer fra Google Play Store.
Installation af ES File Explorer på Amazon Fire TV Stick

Gå til din brand-tv-stick Startskærmen ved at trykke på Hjem knappen på fjernbetjeningen. Derfra skal du klikke på Søg, som er øverst på siden Hjem-skærmmenu.
Søge efter es-fil ved at skrive det i ved hjælp af skærmtastaturet.
Fra søgeresultaterne skal du vælge ES File Explorer app.
Vælg Hent for at begynde at downloade og installere ES File Explorer på din Fire TV Stick.
Når installationen er afsluttet, skal du klikke på Åbn for at starte ES File Explorer på din Fire TV Stick.
Du er nu klar til at bruge den.
Metode 1: Direkte overførsel ved hjælp af det lokale netværk
Denne metode antager, at kildecomputeren er tilsluttet det samme netværk som Fire TV Stick, og at dens Kodi-datamappe er tilgængelig fra en netværksdeling.
Klik på Es File Explorer-appen, vi lige har installeret og lanceret Netværk fra menuen til venstre. Fanen udvides, og du skal derefter klikke på LAN. Klik derefter på højre side til højre Scan knap.
Dette vil starte en scanning af det lokale netværk for tilgængelige enheder. Din kildecomputer skal snart vises. Du kan derefter navigere i dens dele for at finde Kodi-datamappen med addons, medier og brugerdata mapper i det.
Hvis du ikke ser kildecomputeren for den rigtige deling og ikke kan navigere til, hvor de tre mapper er placeret, skal du kontrollere dine delingsparametre på din kildecomputer. Og hvis du ændrer noget, skal du være tålmodig, da nogle delingsændringer kan tage et par minutter at træde i kraft.
Når du først kan se de tre mapper på kildeenheden i ES File Explorer på Fire Tv Stick, er du klar til at begynde at kopiere dem. Hold fjernbetjeningens Vælg-knap nede, og klik på hver af addons, medier, og brugerdata mapper.
Fire TV Stick's brugergrænseflade er en smule vanskelig at bruge, men du skal nu vende tilbage til menuen til venstre, gå ned til bunden og finde og klikke på Kopi knap. Bare rolig, det lyder mere kompliceret end det faktisk er.
Gå tilbage til fanen Netværk på venstre side. Denne gang skal du klikke på Lokal og naviger til Android / data / org.xbmc.kodi / filer / .kodi /. Når du er der, skal du klikke på sæt ind knap. Du bliver spurgt, om du vil overskrive de eksisterende filer. Dette er nøjagtigt, hvad vi vil gøre, så klik Overskriv.
Afhængig af størrelsen på det build, du overfører, kan kopieringen tage flere minutter. Når kopien er afsluttet, kan du starte Kodi og kontrollere, at alt er installeret korrekt. Det kan tage et kort stykke tid at gennemføre den nye hud, så den skal fungere normalt.
Metode 2: Brug af Dropbox
Den anden metode antager, at du er bekendt med Dropbox, og at du allerede har en Dropbox-konto og har kopieret de tre mapper (addons, medier, og brugerdata) til din Dropbox. Der er et par fordele ved at bruge denne metode. Først kan det bruges mellem enheder, der ikke er tilsluttet det samme netværk. Faktisk kunne de være på forskellige kontinenter. Alt, hvad der kræves, er, at begge enheder har adgang til internettet. Den anden fordel er, at det ikke kræver at ændre noget til kildecomputeren med hensyn til aktier og alt.
Det første trin er at kopiere alle tre addons, medier, og brugerdata mappe til din Dropbox fra kildecomputeren. Måden at opnå, er forskellig afhængigt af operativsystemet, men vi antager, at du er bekendt nok med Dropbox og dit operativsystem til at gennemføre dette trin.
Nu på Fire TV Stick med ES File Explorer startet, skal du klikke på netværket endnu en gang fra menuen til venstre, men denne gang skal du klikke på Sky snarere end LAN.
Klik derefter på Ny øverst til højre, og vælg derefter Dropbox fra de tilgængelige indstillinger. Du bliver bedt om at logge ind på din Dropbox-konto.
Når du er tilsluttet din Dropbox-konto, skal du navigere til placeringen af mapperne addon, media og userdata. Så, som forklaret i det foregående afsnit, skal du holde fjernbetjeningens Select-knap inde og klikke på hver af mapperne addon, media og userdata.
Som vi viste før, skal du også klikke på knappen Kopier. Gå derefter tilbage til fanen Netværk i venstre side, klik på Lokal og naviger til Android / data / org.xbmc.kodi / files / .kodi / og klik til sidst på knappen Indsæt. Når du bliver spurgt, om du vil overskrive de eksisterende filer, skal du klikke på Overskriv.
Den tid, det vil tage, afhænger stort set af din internetbåndbredde og størrelsen på bygningen. Forvent, at det vil tage betydeligt længere tid end den direkte overførsel, der er forklaret tidligere.
Overførsel af en bygning til andre typer enheder
Overførsel af filer til en Amazon Fire TV Stick er blandt de mest komplicerede overførsler, du vil støde på. Overførsel af en build til enhver anden enhed er et stykke kage sammenlignet med det. Hvis din målenhed kører Android, kan du selvfølgelig installere ES File Explorer på den og bruge en af de to metoder, der er beskrevet tidligere.
Der er utallige måder, du kan gå på med at overføre addons-, medie- og userdata-mapper til andre enheder. Vi koncentrerer os om to af dem, da de er de mest anvendte metoder
Metode 1: Direkte overførsel ved hjælp af det lokale netværk Enhederne
Denne ligner den første metode til overførsel af filer til en Fire TV Stick, men i stedet for at bruge ES-filudforsker vil du bruge målet-operativsystemets filudforsker eller manager. Metoden adskiller sig meget fra det ene system til det andet, hvilket gør det næsten umuligt for os at give dig de detaljerede instruktioner, vi normalt leverer.
Du skal være lidt fortrolig og komfortabel med både kildesystemet og destinationsoperativsystemerne. Og selvom vi ikke rigtig kan fortælle dig, hvordan du gør hvert trin, kan vi fortælle dig, hvad de er.
Åbn fil Explorer eller manager fra målenheden, afhængigt af hvordan det kaldes.
Naviger derefter til det lokale netværk og find kildeenheden. Naviger på enhedens mapper, indtil du kommer til, hvor addons, medier og userdata er placeret, og kopier dem.
Derefter skal du navigere tilbage til den lokale enheds Kodi-mappe og indsætte den tre kopierede mappe.
Metode 2: Brug af nogle eksterne lagringsmedier
Den sidste metode, vi vil undersøge, involverer brug af nogle eksterne lagringsmedier, såsom en USB-nøgle. Kravet er naturligvis, at begge enheder understøtter denne type enheder. Processen varierer for forskellige operativsystemer, men det kræver blot, at du kopierer de tre mapper fra kildeenheden til USB nøgle, fjern nøglen og tilslut den til målenheden og kopier de tre mapper igen fra USB nøglen til målenhedens Kodi Folder.
Med denne sidste metode kan kilde- og målenhederne være den samme. Forestil dig for eksempel, at du kørte Kodi på en Raspberry Pi med Raspbian-operativsystemet. Uanset hvilken grund du beslutter, at du hellere vil skifte til LibreELEC-operativsystemet. I så fald ville du kopiere de tre mapper fra Raspbian til USB-nøglen og derefter omformatere Raspberry Pi SD kort og installer LibreELEC og kopier til sidst de tre mapper fra USB-nøglen tilbage til Raspberry Pi og voilà! Du har nu en identisk Kodi bortset fra at den nu kører på LibreELEC.
Indpakning af det
Der er sandsynligvis flere flere måder at overføre en Kodi build til Fire Stick og andre enheder, men vores mål var at fortælle dig om de mest almindelige og nemmeste måder. Og da overførsel af en build ikke er andet end at kopiere tre mapper fra kildeenheden til målet, er det ikke raketvidenskab. Ved hjælp af et program som ES File Explorer er opgaven relativt enkel og hurtig og kræver minimal forberedelse.
Har du nogensinde prøvet at overføre en build fra en Kodi-enhed til en anden? Vil du være interesseret i at dele din oplevelse med os? Vi er især interesseret i at høre om eventuelle problemer, du måtte have stødt på, og hvordan du løste dem. Og hvis du har uløste problemer, hvorfor ikke nævne dem også. måske vil en anden læser være i stand til at hjælpe. Brug kommentarerne herunder til at dele din oplevelse.
Søge
Seneste Indlæg
Neptune Rising Add-on til Kodi
Det Neptune Rising Kodi tilføjelse af udvikler Mr. Blamo tilbyder e...
Kodi Genesis Reborn Add-on: Sådan installeres og bruges
Genesis Genfødt er en af mange populære streaming Kodi-apps, der ...
Bedste Kodi-tilføjelser til UFC
Kodi er en open source media center-app bygget til tilgængelighed. ...



