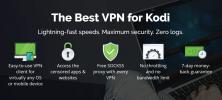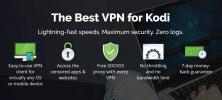Sådan føjes musik til dit Kodi-bibliotek
Kodi er et gratis og open source-mediecenter, der kan alt. Stream film, download tv-shows, download og spille podcasts, og så meget mere. Selvom de fleste mennesker bruger appen som en videoafspiller, kommer Kodi med nogle kraftfulde musiktagging og organisationsfunktioner, der kan gøre dit liv meget lettere. Når du har føjet musik til dit Kodi-bibliotek, skal du bare skyde den op og begynde at spille.

30-dages pengene-tilbage-garanti
Hold Kodi Private med en sikker VPN
Kodi kan håndtere næsten enhver opgave, du kaster på det, herunder at være centrum for opmærksomheden på a karaoke parti! En ting, det ikke kan gøre, er at holde dig sikker online. Med offentlige agenturer, der kører masseovervågningsprogrammer og internetudbydere, der indsamler, opbevarer og sælger dine private data, ser det ofte ud til, at det er umuligt at nyde en sikker og sikker online-oplevelse, især på Kodi.
Den gode nyhed er, at du kan beskytte dig selv mod disse invasioner af privatliv ved hjælp af en pålidelig og betroet VPN. Virtuelle private netværk skaber en tunnel mellem dig og internettet ved at kryptere enhver pakke med data, der forlader din enhed. Ingen kan spionere på din aktivitet eller se, hvilket indhold du får adgang til, og det er næsten umuligt for nogen at opdage din sande identitet.
Ud over disse fordele kommer VPN også med et par ekstra funktioner, der gør dit online liv lidt mere spændende:
- Besejr regionlåse til ubegrænsede filmstrømme fra ethvert land i verden.
- Få adgang til Kodi-tilføjelser sikkert uden at udløse ISP-advarsler.
- Omgå censur firewalls til helt åben adgang til internettet.
- Sikre din smartphone til sikkert internet adgang på offentlig Wi-Fi
IPVanish - Hurtig, sikker og sikker

IPVanish er langt den bedste VPN, der er brugt sammen med Kodi. Tjenesten tilbyder den bedste balance mellem hastighed, sikkerhed og brugervenlighed, hvilket giver alle de værktøjer, du har brug for for at være sikker online uden at bremse din forbindelse. IPVanish tilbyder fuld adgang til over 950 servere i 60 forskellige lande, alt sammen med beskyttelse af data med stærk 256-bit AES-kryptering og en nul-logging politik for trafik. Tilpasset VPN-software tilbyder også DNS-lækagesikring og automatiske kill-switch-funktioner, hvilket gør det til en absolut perfekt ledsager til Kodi-streaming.
IPVanish tilbyder en 7-dages pengene-tilbage-garanti, hvilket betyder, at du har en uge til at teste den risikofri. Bemærk, at Vanedannende tip læsere kan spar enorme 60% her på IPVanish-årsplanen, hvilket tager den månedlige pris ned til kun $ 4,87 / mo.
Føj musikafsnittet til Kodi Home Menu
Hvad gør du, hvis du ikke kan se Musik i hovedmenuen? Tilføj det! Kodis open source-natur betyder, at næsten alt kan tilpasses, inklusive navigationslinjen. Nogle temaer og builds flytter eller endda fjerne musik fra hovedskærmen, men du kan altid tilføje den tilbage ved at følge vejledningerne nedenfor.
Skift først til standardhuden
Hvis du er ved hjælp af en hud bortset fra Kodis standard "Estuary", er du muligvis nødt til at gennemgå en anden proces for at føje musik til din hovedmenu. Det ville være umuligt at give detaljerede instruktioner for enhver Kodi-hud derude, så du er bedre stillet med at skifte tilbage til vaniljeskind og derefter tilføje underafsnittet Musik manuelt.
Følg nedenstående trin for at gendanne Kodis tema til dets standard udseende og fornemmelse. Hvis du allerede bruger Estuary, skal du springe til næste afsnit.
- Gå til Kodis hovedmenu, og vælg gearikon.
- Vælge Interfaceindstillinger
- Vælg Hud på toppen.
- Til højre, klik, hvor det står "Skin". Et nyt vindue dukker op.
- Vælge Estuary, som er Kodis standardhud.
- Bekræft dit valg, genstart derefter Kodi.
Skift menupunkterne
Med Estuary som din aktive hud, er det tid til at springe ind og tænde for Musik-menuen. Start med at gå til hovedskærm og vælge gearikon til venstre. Dette fører dig til Kodis menu for centrale indstillinger. Vælg grænseflade ikon, og sørg derefter for, at hud er valgt til venstre. Se til højre, så ser du en indstilling med titlen - Konfigurer hud ... Vælg dette, så ser du det aktuelle indstillingsside for det aktuelle tema.
Der skal kun være et par varer til venstre at vælge imellem. Plukke Hovedmenuelementer for at redigere, hvad der er tilgængeligt på Kodis hovednavigeringslinje. Til højre ser du alle mulige kategorier af medier, alt fra film til tv-shows til radioer. Sørg for, at skyderen overfor musik er på højre side. Det skal blive hvidt, når det er aktivt.
Kodi gemmer automatisk alle ændringer, du foretager i denne indstillingsmenu. Tryk på Escape et par gange til gå tilbage til hovedmenuen. Du skal se Musik til venstre lige under Film og tv-shows.
Føj musik til Kodi - Setup første gang
Hvis du aldrig har føjet musik til Kodi før, skal du ikke bekymre dig, det er let. Kodi leder dig gennem hele processen, første gang du gør det. Tænk på det som en installationsguide til dine albums. Guiden nedenfor hjælper dig gennem det indledende kørsel trin for trin.
Trin 1 - Musiksektion
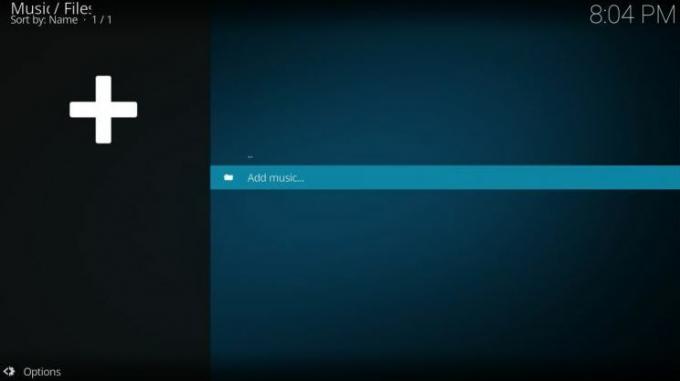
Kør Kodi og gå til hjemmemenu. Du skal se Musik listet på nav-linjen til venstre. Hvis du ikke gør det, kan du se afsnittet ovenfor for instruktioner om, hvordan du tilføjer det. Du bliver mødt med en blank skærm med kun én mulighed. Klik på Tilføj musik ... og Kodi åbner et nyt vindue.
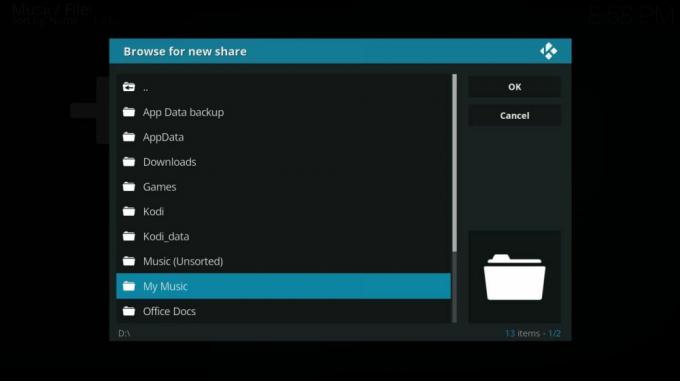
I vinduet Tilføj musikkilde har du to muligheder: Gennemse efter din musik mappe, eller skriv den manuelt. De fleste mennesker vil blot søge efter deres sange, så klik på den knap til højre. Naviger til den mappe, hvor du gemmer din musik, og bekræft dit valg.
Trin 2 - Directory scanning
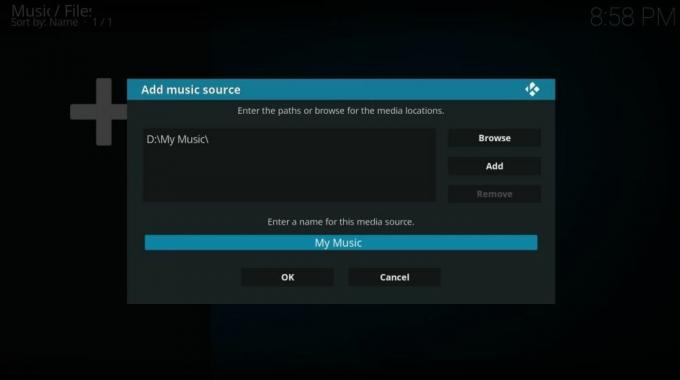
Kodi tilføjer kataloget i kildevinduet. Giv det et navn i boksen nederst Klik på OK. Kodi vil bekræfte, at du vil tilføje medierne til dit Kodi-bibliotek. Vælg Ja for at fortsætte med scanningen, eller klik på Nej for at gå tilbage og ændre mapper.
Kodi vil tage et par øjeblikke på at scanne og organisere dit bibliotek. Dette kan tage flere minutter, hvis du har en enorm samling af sange, men de fleste mennesker behøver ikke vente så længe.
Trin 3 - Gennemsøgning

Når Kodi har katalogiseret dine albums og sange, kan du gøre det få adgang til indhold fra hovedmenuen Musik. Du har adgang til sorteringsindstillinger som for nylig tilføjet, kunstnere eller singler. Du kan også gennemse genrer eller lade Kodi vælge noget tilfældigt.
Tilføjelse af nye musikkilder til Kodi
Hvis du allerede har sange i dit bibliotek, er processen til tilføjelse af nyt indhold lidt anderledes end ovenfor. Kodi holder stadig tingene temmelig enkle, heldigvis, så du kan tilføje nye musikkilder og begynde at lytte med bare et par trin.
Trin 1 - Musikkategorier

Start med at gå til Kodi's hjemmemenu, indtast derefter underafsnittet Musik. Du skal blive mødt med dit bibliotek vist med albumbilleder i et ryddeligt gitter. Øverst er et sæt mindre ikoner mærket Kategorier. Rul til højre, så ser du en der hedder Filer. Klik for at åbne musikstyringsområdet.
Derefter ser du en liste over alle dine nuværende musikkilder, som normalt blot er en samling af mapper på din enhed, som du har tilføjet til biblioteket. Nederst er en Tilføj musik ... mulighed. Klik på dette. Det kan være nødvendigt at rulle ned for at finde det.
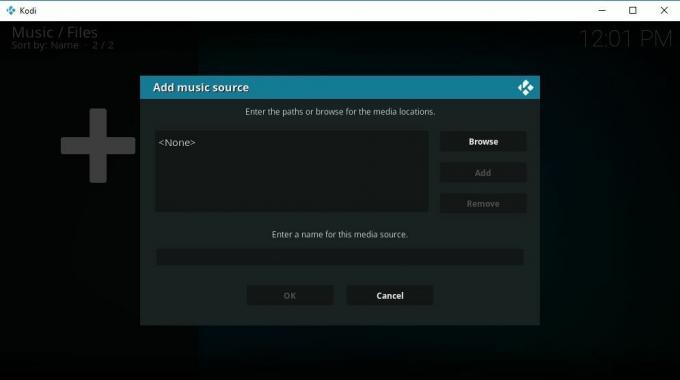
Du bliver mødt med Kodis velkendte kildeskærm. Du har to muligheder her, herunder gennemsøgning af indhold eller manuel indtastning i mapper. Det bedste valg er at Gennemse efter din musik mappe manuelt. Klik på knappen og naviger til den mappe, der indeholder din sangsamling.
Trin 2 - Scanning og lytte
Når du tilføjer en ny kilde, skal du Giv det et beskrivende navn. Skriv noget i boksen nederst i kildemenuen og derefter Klik på OK. Kodi vil bekræfte, at indholdet er tilføjet til dit bibliotek. Klik på Ja, læn dig derefter tilbage og lad softwaren scanne dit nye indhold.
De fleste mennesker behøver ikke vente mere end et par øjeblik på, at Kodi indekserer hele deres bibliotek med albums. Når den er færdig, kan du gøre det gennemse og lytte til alt hvad du kan lide med et par hurtige klik.
Udvid og administrer dit Kodi Music Library

Når du har tilføjet dine albums til biblioteket, begynder den rigtige sjov. Kodi tilbyder nogle nemme værktøjer, der giver dig mulighed for at tilføje, fjerne, ændre eller supplere dine sange med bare et par klik. Nedenfor er nogle af de mest populære opgaver, som Kodi-brugere udfører efter at have fyldt deres bibliotek med musik.
GLEM IKKE: Brug en VPN, når du streamer gennem Kodi. IPVanish giver vores læsere en eksklusiv rabat på 60% og du betaler kun $ 4,87 om måneden for at holde din browsing sikker og privat.
Installer Music Add-ons til Kodi
Hvis dit gemte musikvalg ikke er stort nok, tilbyder Kodi en lang række muligheder for at udvide dit bibliotek til at omfatte streamingindhold fra internettet. I de fleste tilfælde behøver du ikke engang at tilmelde dig nye tjenester, bare åbn Kodi, installere tilføjelsen, læne dig tilbage og nyde.
Vi har samlet nogle af bedste musikudvidelser til Kodi på et praktisk sted. Gennemse listen og installer hvad du vil! Det er også en god ide at tjekke ud Thunderstruck, et af de mest populære add-ons til streaming af musik i Kodi-økosystemet. Og hvis du har et stort bibliotek med sange, kan du overveje at tjekke IMVDb Kodi tilføjelse at nemt organisere, tagge, administrere og streame din samling.
Fjernelse af musikkilder fra Kodi
Gå til Kodis hjemmemenu og Vælg sektionen Musik. Naviger til højre i kategoriikonerne, indtil du ser Filer. En liste over dine aktuelle musikkilder vises. Fremhæv musikken, du vil fjerne og åbn Kodi's kontekstmenu. Hvis du bruger Kodi på en stationær enhed, kan du højreklikke, ellers kan du prøve at bruge enhedens alt-klik-ikon eller knapfunktion.
Bare i kontekstmenuen Vælg Fjern kilde. Kodi vil bede om at bekræfte fjernelsen. Klik på Ja og musikken fjernes automatisk fra din installation. Bare rolig, filerne i sig selv vil ikke blive slettet, bare fortegnelsen inden for Kodi selv.
Skan musik igen i Kodi
Når du har fået konfigureret et par lokale kilder i Kodi, begynder dit musikbibliotek at vokse. Hvis du tilføjer eller fjerner filer i disse mapper, skal du muligvis fortælle Kodi om manuelt at skanne katalogerne manuelt for at opdatere dets oversigter. Det meste af tiden sker dette i baggrunden, når du starter Kodi, men i tilfælde af at det ikke gør det, tager det manuelt kun et øjeblik at aktivere det manuelt.
Fra Kodis hjemmemenu Vælg sektionen Musik. Naviger i kategoriikonerne, indtil du ser Filer. Dine nuværende musikkilder vises nedenfor. Fremhæv det bibliotek, du vil scanne igen og åbn Kodi's kontekstmenu. Hvis du bruger en mus og et tastatur, skal du bare højreklikke. Hvis du er på en anden enhed, kan du prøve dets alt-klik-ikon eller -funktionsfunktion.
I kontekstmenuen ser du en indstilling kaldet Scan emne til bibliotek. Klik på dette, og klik derefter på Ja, når Kodi spørger, om du vil igen scanne eksisterende tags. Dette er en god praksis for at bevare nøjagtige oplysninger i dit Kodi-bibliotek. Hvis du har en enorm samling af albums, kan du måske springe det over for at spare tid.
Kodi vil starte musiksaneringen med det samme. Det skulle være afsluttet efter få øjeblikke, så er du fri til at lytte!
Konklusion
Har dit musikbibliotek klargjort og klar? Kodi er en af de smarteste mediecenter-apps på markedet. Det gør kort arbejde med store biblioteker og usorterede filskyer. Selv hvis dine sange er dårligt mærket eller kastet i et enkelt bibliotek uden organisering, kan Kodi hjælpe med at holde alt lige, let at se og let at få adgang til.
Søge
Seneste Indlæg
Stream Reddit-videoer med Reddit.com Kodi-tilføjelsen
Reddit.com er et af de mest kendte sider på internettet med en hjem...
Quasar Kodi-tilføjelse: Sådan installeres og fejlrettes
Open-source mediecenter Kodi åbner en massiv verden af underholdn...
NBA League Pass Kodi Add-on - Installation og oversigt
Kodi er en af de mest kendte medieafspillerapplikationer. Og med ...