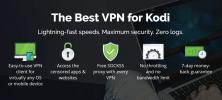Sådan tilpasses Kodi-menuindstillinger (ændre, hvordan menuen ser ud)
Nogensinde spekuleret på, om du kunne tilpasse Kodi-menuindstillinger? Kodi er en fantastisk medieafspiller-software, der kan afspille næsten enhver form for indhold. Denne alsidighed vises i Kodis hovedmenu, som som standard har elleve elementer.

Men faktum er, at mange af os ikke nogensinde bruger nogle af dem. For eksempel fungerer tv- og radioprodukterne kun, hvis du har en tuner tilsluttet din enhed. Og hvem bruger Kodi virkelig for at få vejrudsigter? (Fortæl os i kommentarerne!)
I dagens artikel viser vi dig, hvordan du kan tilpasse Kodi-menuindstillinger til din smag. Vi ser først på, hvordan vi kan aktivere og deaktivere de forskellige hovedmenuindstillinger. Derefter får vi se, hvordan vi kan ændre baggrund, farveskema og skrifttyper.
30-dages pengene-tilbage-garanti
For bedre privatliv, når du bruger Kodi, skal du bruge en VPN
Din internetudbyder kan overvåge din aktivitet for at sikre, at du ikke overtræder deres vilkår og betingelser. Hvis de endda bare har mistanke om, at du gør det, reagerer de muligvis ved at slå din hastighed ned, sende dig meddelelser om krænkelse af copyright eller endda afbryde din service. For at undgå sådanne irritationer anbefaler vi at bruge en VPN, når du bruger Kodi eller streamingmedier. En VPN krypterer alle data ind og ud af din computer ved hjælp af stærke algoritmer, så de ikke kan læses af nogen - ikke engang din internetudbyder, der ikke kan se, hvor du skal hen, eller hvad du laver online. Som en bonus giver en VPN dig adgang til geo-blokeret indhold ved at forfalske din placering.
Den bedste VPN for Kodi - IPVanish

På addictivetips.com har vi testet adskillige VPN på baggrund af vores kriterier, og den, vi anbefaler til Kodi-brugere, er IPVanish. Med hundreder af servere over hele verden, ingen speed cap eller throttling, ubegrænset båndbredde, ubegrænset trafik, en streng no-logging politik og klientsoftware tilgængelig for de fleste platforme, IPVanish leverer imponerende ydelse og værdi.
IPVanish tilbyder en 7-dages pengene-tilbage-garanti, hvilket betyder, at du har en uge til at teste den risikofri. Bemærk, at Vanedannende tip læsere kan spar enorme 60% her på IPVanish-årsplanen, hvilket tager den månedlige pris ned til kun $ 4,87 / mo.
Hvad er der i Kodis hovedmenu
Der er flere måder Kodi kan afspille indhold på. Først kan Kodi afspille mediefiler, der enten er lagret lokalt eller på en slags netværksfastgjort lager. Disse mediefiler kan indekseres i Kodi-databasen for lettere adgang. En anden fordel ved at indeksere lokalt indhold er det, at Kodi vil være i stand til at trække metadata om hver titel fra Internettet og vis ting såsom resume, ratings, TV Show-episodetitler, liste over rollebesætninger, etc.
En anden måde Kodi kan afspille indhold på er ved hjælp af tilføjelser. Tilføjelser er udvidelser, der tilføjer Kodi nogle funktioner. For de fleste er tilføjelser den primære kilde til indhold på Kodi, og de bruger ikke engang det til at afspille lokale filer.

Tilbage til hovedmenuen, Film giver dig adgang til filmsektionen i Kodi-databasen, hvor du finder alle de filmfiler, du har. TV-shows, musik og Musikvideoer ligner kun film med en anden kategori af indhold.
fjernsyn og Radio er relateret til Kodis evne til at spille, optage og afspille live tv- og radioudsendelser, forudsat at den har den passende hardware. Billeder bruges til at se billeder enten gemt lokalt eller på nogle netværkslagringsenheder. Tilsvarende Videoer bruges til at afspille videofiler fra lokale eller fjerntliggende placeringer uden at bruge Kodi-databasen. foretrukne er hvor du finder alt indhold, som du har markeret som favorit i hele Kodi og til sidst, Vejr kan bruges til at få vejrudsigter.
Fjernelse af uønskede varer fra hovedmenuen
Den første måde du kan begynde at tilpasse Kodi til din smag er ved at fjerne alle hovedmenuelementer, som du ikke bruger. På en frisk Kodi-installation er dette meget let. Alt men Billeder og Videoer har en mulighed for at fjerne emnet fra menuen.

Klik blot på knappen, og menuindstillingen forsvinder øjeblikkeligt.
Men hvad med Billeder og Videoer sektioner? Hvad hvis du også vil fjerne dem? Og hvad hvis du ændrer mening eller begik en fejl og ønsker, at et afsnit skal vises igen? Bare rolig, det er lige så nemt.
Fra startskærmen, klik på Indstilling ikon. Det er det lille gear øverst til venstre på skærmen. Klik derefter på Hudindstillinger og klik på på venstre rude Hovedmenuelementer.

Du vil se alle elleve elementer med en vippekontakt til højre. Du kan blot skifte eller slukke et hvilket som helst element til din smag. Men der er mere, du kan gøre derfra. Til Film, TV-shows og musik, kan du også redigere kategorierne. Vi foreslår, at du holder dig væk fra det, da det er avancerede indstillinger og fejl kan gøre dit bibliotek langt mindre behageligt at bruge.
Ændring af menubaggrund
Nu hvor vi kun har det, vi ønsker i Kodi-hovedmenuen, så lad os se, hvad der kan gøres for at ændre, hvordan det ser ud. Først vil vi tackle baggrundene. Mens vi stadig er på Hudindstillinger side, klik artwork på venstre rude. Der er flere indstillinger for baggrunden, der vises i hele Kodi. Ved gentagne gange at klikke på Vælg baggrundsmønster, kan du cykle gennem de forskellige tilgængelige mønstre.

Fanart-pakker
Under valg af baggrundsmønster er tre valg af fanart-pakker til forskellige sektioner. Du har muligheden for at indstille hud fanart, det vejr fanart, eller den genre fanart.
Når du først prøver at vælge en fanart-pakke, bliver du bedt om at downloade Image Resource Select Addon. Bare klik Ja at downloade og installere det.
Næste gang du klikker på den, vil du se fanart-valgfeltet. Det vil være tomt. Klik Få mere…

Dette fører dig til en lang liste med ikoner, baggrunde, fanart. Klik på en for at vælge det, og klik derefter på Installer-knap at installere det.

Tilbage til Fanart-valgboks, vælg den fanart, du vil anvende. Personligt er jeg ikke en stor fan af det, men du vil måske prøve det og se, om det er til dig. Vær ikke bange for at eksperimentere, du kan ikke bryde noget.
Ændring af farveskemaet
Der er noget meget blåt ved Kodi-brugergrænsefladen. Og hvis blå er en farve, som du ikke er særlig glad for, er det rart at vide, at du har muligheden for at ændre den til noget, du foretrækker. Sådan gøres det.
Fra startskærmen, klik på Systemindstilling ikon igen. Husk? Det er det lille udstyr. Klik derefter på Interfaceindstillinger. Fra Skærmbilledet for interfaceindstillinger, sørge for at Hud vælges i venstre rude.

Klik Farve for at få vist farveudvælgelsesboksen.

Derfra kan du vælge en af de tretten tilgængelige farver. Du kan bedømme, hvilken farve der bedst passer til dine præferencer!
Ændring af skrifttyper
En anden tilpasning, som du nemt kan foretage til Kodi-hovedmenuen, er at ændre skærmtypen. Der er kun to valg af skrifttyper - og de ser meget ens ud - men du kan muligvis finde en mere attraktiv. Og det er let at gøre, hvorfor ikke prøve det?
Skrifttyper ændres fra det samme Hud afsnit af Interfaceindstillinger hvor vi ændrede farven. I stedet for at klikke på Farve, klikker vi denne gang Skrifttyper. Det åbner skærmbilledet til valg af font.

Prøv dem begge, se hvilken du foretrækker og hold den.
Andre måder at tilpasse Kodi på
Det, vi har set hidtil, er kun tilpasninger, som standard Kodi-huden tillader. Der er et par andre måder, du kan gå på med at tilpasse Kodi-hovedmenuen.
Brug af skins
En af de bedste måder at tilpasse Kodi-hovedmenuen yderligere er at bruge en hud, der tilbyder flere tilpasningsmuligheder. Men hvad nu hvis du kan lide det generelle udseende og udseende af standardhuden, kaldet Estuary? Den gode nyhed er, at Estuary Mod-huden ser ud er baseret på Esturay og har mange flere tilpassede funktioner. Det kan være en god ide at prøve det. Sådan kan du installere det.
Installation af Estuary Mod Skin
Først skal du downloade Guilouz depot zip-fil til din computer. Du kan finde det på Github kl https://github.com/Guilouz/repository.gu…-1.0.3.zip
Kopier derefter den downloadede fil til et bibliotek på din Kodi-enhed. Du kan også blot placere zip-filen på en USB-stick, som du vil indsætte i din Kodi-enhed.
Nu fra Kodi startskærmen, klik Add-ons i venstre rude, og klik derefter på Add-on browserikon. Det er den der ligner en åben boks øverst til venstre.

Klik derefter på fra add-on-browseren Installer fra zip-fil. Naviger til det sted, hvor de filer, du downloadede, befandt sig, og klik på det. Filens navn er repository.guilouz-1.0.3.zip

Vent et par øjeblikke, indtil en meddelelse øverst til højre på din skærm bekræfter installationen af Guilouz-arkivet.

Du skal stadig være på add-on browserskærmen. Klik nu Installer fra depot. Vælg Guilouz depot fra listen, derefter Se og føl, derefter Hud. Klik til sidst på Estuary MOD (KODI 17) hud for at installere det.

Når den er installeret, bliver du spurgt, om du vil skifte til den nye hud. Klik på Ja.

Når det skifter, bliver du spurgt, om du vil beholde huden. Klik Ja igen.
Hvis du går tilbage til Kodi-startskærmen, vil du blive ramt af, hvor forskellige Estuary Mod-huden ser ud sammenlignet med den standard.

Vi lader dig beslutte, om du kan lide det eller ej, men lige nu kan vi se, hvordan vi kan ændre hovedmenuen med Estuary Mod-huden. Det er trods alt, hvorfor vi installerede det i første omgang.
Ændring af hovedmenuen med Estuary Mod Skin
Klik på Indstillinger ikon. Det ser stadig ud som et lille gear, men nu er det nederst til venstre på skærmen. Klik derefter på Hudindstillinger. Som du kan se, er der betydeligt flere muligheder end med standardhuden.

Sørge for at Hjem-menu vælges til højre for det set og klik Tilpas hovedmenu for at gå ind i tilpasningsskærmen.

Venstre side viser en liste over alle hovedmenuelementerne. For at deaktivere et element skal du vælge det og derefter klikke på minustegn ikon længst til venstre, klik på minus-tegnet igen for at aktivere det. Og hvis du vil slette et emne helt, skal du klikke på X-ikonet helt til venstre.
Tilføjelse af et hovedmenuelement med Estuary Mod Skin
Men hvad nu hvis du vil tilføje andre elementer til hovedmenuen? Lad os antage, at vi vil tilføje et direkte link til USTVNow-tilføjelsen?
Fra skærmen til tilpasning af hovedmenuen skal du klikke på plustegn ikon længst til venstre. Sørg nu for vælges til venstre på skærmen og flyttes til højre og klik Vælg emne til menu.

Dette åbner Vælg emne til menu skærm. Som du kan se er der flere forskellige kategorier af varer, du kan tilføje.

Da vi vil tilføje en tilføjelse til hovedmenuen, ruller vi ned og klikker på Tilføjelse. Dernæst klikker vi Video-tilføjelse da det er det, vi gerne vil tilføje. En liste over alle dine video-tilføjelser vises. Klik blot på den, du vil tilføje til hovedmenuen.
Nu har du muligheden for at tilføje et element, der lige vil starte tilføjelsen eller et, der direkte åbner et af dets hovedmenuelementer. Vi vil bare have et element, der starter tilføjelsen, så vi klikker på Opret menupunkt til her.

Tilbage til det forrige skærmbillede kan du bruge pil op og pil ned til højre til at flytte dit nye element op eller ned i hovedmenuen. Hvis du vil, kan du også klikke på Indstil etiket i hovedruden for at give din menupost et nyt navn.

Gå tilbage til hovedmenuen, så ser du, at din nye vare er der.

Hvad med andre skind?
De fleste skins tilbyder langt flere tilpasningsmuligheder end standardindstillingen. Og hver bringer Kodi et noget andet look og præg. Hvis du vil vide mere om skind, skal du læse vores nylige artikel 5 bedste Kodi-skins - Sådan ændres Kodis look og følelse på få minutter.
Brug af Builds
Ligesom skind, kan Kodi builds også bruges til at tilpasse udseendet og følelsen af Kodi. Men Builds går meget længere end skind. De kan omfatte alle mulige tanker som forudinstallerede opbevaringssteder og tilføjelser, eksklusive temaer og justerede indstillinger. Nogle fokuserer på specifikke anvendelser, såsom at se live tv, film eller sport. Andre er målrettet mod specifik hardware. Mange af dem kan også tilpasses meget.
Vores artikel med bedste Kodi bygger der fungerer som en charme vil fortælle dig mere om builds generelt og hvad de bedste builds i øjeblikket er. Det er en must-read for alle, der vil vide mere om builds.
Konklusion
Der er flere måder, du kan ændre tilpasning af Kodi-menuindstillinger på. Nogle af dem kræver kun lidt arbejde fra din side. Andre er mere involverede og kræver installation af yderligere skind. De fleste af dem er meget tilpasselige. Og for endnu mere tilpasning er builds en anden mulighed, du måske ønsker at udforske. Der er endda en måde at gøre det ved at redigere nogle .xml-filer, men det er ikke noget, vi kan overgå i en kort artikel.
Kodi kan tilpasses meget, og vi har kun ridset overfladen på hvad der kan gøres. Hvis alt hvad du behøver, er at ændre hovedmenuen, har du alle de oplysninger, du har brug for. Og hvis du vil gøre mere, vil en hurtig søgning på Internettet afsløre, masser af oplysninger om emnet.
Har du prøvet at tilpasse din Kodi-menu? Hvilken metode brugte du? Hvad prøvede du at ændre? Brug kommentarerne herunder til at dele din oplevelse med os.
Søge
Seneste Indlæg
UFC 218 om Kodi: Sådan lever du Stream Max Holloway v Jose Aldo Fight
UFC 218: Holloway vs. Aldo 2 er på vej. Ultimate Fighting Champions...
Sådan downloades og vises undertekster i Kodi
Masser af mennesker kan lide at se shows eller film på andre sprog ...
Sådan ryddes eller fjernes videocache i Kodi
Et af de mere almindelige problemer, som regelmæssige Kodi-brugere ...