Sådan rettes fastlåste downloads i Windows Store-appen
Windows Store-appen praler endnu ikke med en stor befolkning, og for mange Windows-brugere er et flertal af deres foretrukne apps stadig uden for Windows Store. Appen er heller ikke så stor, når du opdaterer dine apps, og kan ofte sidde fast, så en app sidder fast i download-limbo. Du kan ikke hente og opdatere alle andre apps. At lukke og genåbne appen og endda lukke Windows ned og slå dem til igen vil ikke løse dit problem. Den eneste løsning er at rydde cache i Windows Store-appen. Sådan gør du.
Der er to måder at rydde Windows Store-cachen på, den ene er noget af en blød nulstilling, mens den anden er en hård nulstilling. I begge tilfælde mister ingen data. Det er en god ide at gå med den bløde nulstilling først og se, om det løser problemet. Sørg for, at Windows Store-appen ikke er åben. Åbn køredialogen via Win + R-genvejen, og indsæt følgende;
WSReset.exe
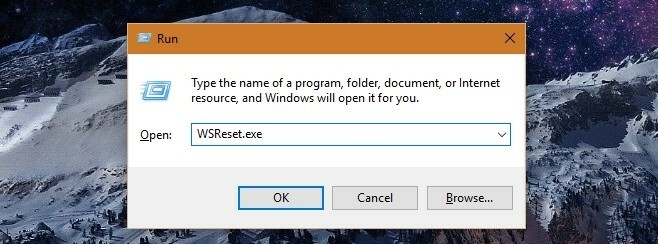
Et kommandopromptvindue åbnes, og appikonet i titellinjen har Windows Store-logoet. Intet vises i vinduet, men luk det ikke. Når cachen er blevet ryddet, åbnes Windows Store-appen, og vinduet Kommandoprompt lukkes på egen hånd.

Hvis dette ikke har løst problemet, bliver du nødt til at ty til den hårde nulstilling. Åbn kommandoprompt med administrative rettigheder. Skriv følgende i det;
wmic brugerkonti få navn, sid

Læs omhyggeligt SID for det brugernavn, du vil rydde cachen for. Åbn derefter Windows-registreringsdatabasen ved at skrive regedit i køredialogen. Gå til;
HKEY_LOCAL_MACHINE \ SOFTWARE \ Microsoft \ Windows \ CurrentVersion \ Appx \ AppxAllUserStore
Kig efter den mappe, der er navngivet den samme som SID for den bruger, du vil rydde Windows Store-appcachen og slette. Genstart nu dit system, og alle downloads fra Windows Store-appen ryddes.

Begynd med at downloade en app igen, og denne gang skal den downloades uden problemer.
Søge
Seneste Indlæg
Sådan ændres flisefarve til desktop-apps på Windows 10
UWP-apps har ikke været i stand til at erstatte desktop-apps. Det e...
Planlæg Kør ethvert program eller handling over netværket eller lokal computer
Leder du efter en enkel måde at lukke, genstarte, logge af, sove el...
Forudindstil tid til automatisk at låse din Windows-skærm
Vi kræver ofte at låse computerskærmene med jævne mellemrum for at ...



