PowerPoint: Fjern et billeds baggrund med dette indbyggede værktøj
Fjernelse af baggrunden fra ethvert billede er en kedelig opgave. Jo travlere baggrunden er, jo længere tid tager det at rydde op. Hvis du har Photoshop, og du ved, hvordan du bruger det lidt, kan du sandsynligvis fjerne et billeds baggrund med mindre indsats, men ikke alle har Photoshop. Hvis du har Office Suite af apps, kan du bruge PowerPoint til at fjerne et billeds baggrund. Der er et indbygget værktøj, der kan gøre det, men det vil tage tid at rense billedet.
Åbn PowerPoint og gå til fanen Indsæt for at indsætte et billede i slideshowet. Alternativt kan du bare trække og slippe et billede til PowerPoint. For at gøre tingene lettere skal du sikre dig, at din diasbaggrund ikke er i samme farve som billedbaggrunden. Vælg et diasdesign, der er en stærk kontrast fra billedet for at gøre det lettere at arbejde med det. Du kan altid ændre det senere.
Efter indsættelse af billedet skal du vælge det, så fanen Format vises på båndet. Gå til fanebladet Format. Helt til venstre ser du en stor knap kaldet 'Fjern baggrund'. Klik på det.
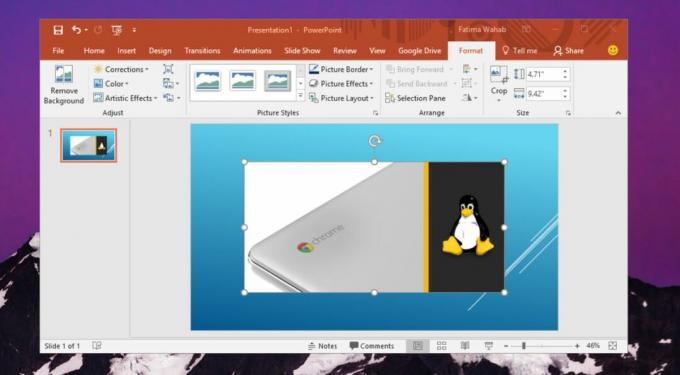
Værktøjet anvender en auto-maske på det, og selv for et simpelt billede fandt vi, at det ikke var meget godt. Udvid eller skrump den til dine behov. Alt uden for masken fjernes. Brug nu maskeringsværktøjerne, markér de områder, du vil fjerne eller beholde. Træk værktøjet ud for at markere området med en linje. Klik for at tilføje et punkt. Når du er færdig, skal du klikke på knappen 'Hold ændringer' for at anvende ændringen.
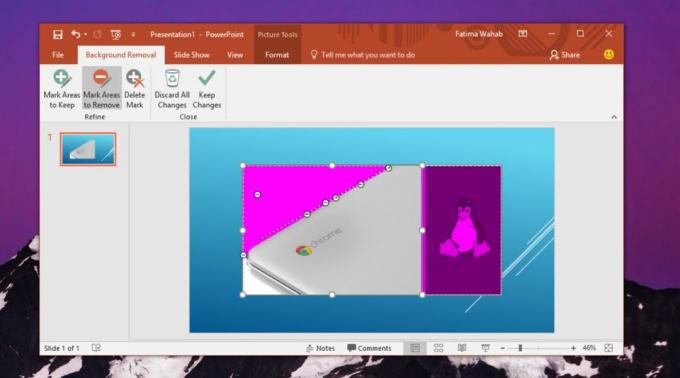
Resultaterne, hvis du bruger tid på dem, er ret gode. Det afhænger også af de billeder, du skal rydde op. En travlere baggrund har brug for mere arbejde, og PowerPoints auto-maske vil være til mindre hjælp.
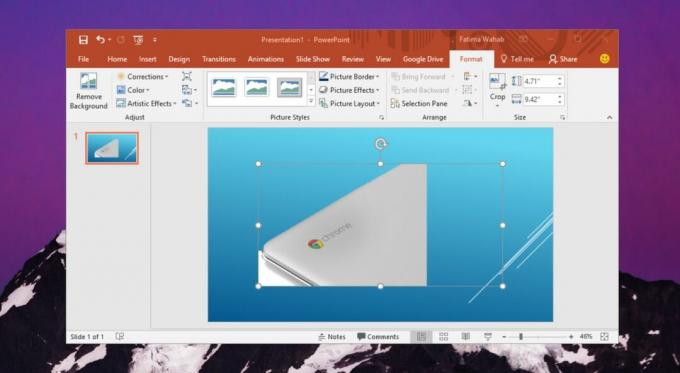
Hvis dit billede er særlig tæt, skal du prøve at bruge en app som Paint. Net. Det har et dejligt stavværktøj, der gør det lettere at vælge store dele af et billede og slette det. Stavværktøjet er det samme værktøj, som du ville bruge i Photoshop, og det er ret nemt at bruge. Det giver dig ikke det samme maskeringsværktøj, som PowerPoint har, men du kan bruge det til at udføre det meste af den tunge løft og derefter vende tilbage til PowerPoint for at rense kanterne.
Du skal gemme PowerPoint-præsentationen for at gemme de ændringer, der er foretaget på billedet. Du kan senere udpakke billedet ved at lynlåse filen og derefter udpakke det.
Søge
Seneste Indlæg
Få Gmail-prioriterede indbakkefunktioner til Outlook 2010/2007 [Tilføjelse]
Gmail Prioritet-indbakke er uden tvivl en af de bedste funktioner...
Forbedre Excel-diagramdesign og udfør avanceret dataanalyse med XL værktøjskasse
Hvis du er en strømbruger af Microsoft regnearksprogram - Excel, ha...
Opret Outlook-e-mail-rapporter og udtræk afsender-e-mail-adresser med Topalt-rapport
Det er temmelig tidskrævende at scanne alle Outlook-mapperne manuel...

![Få Gmail-prioriterede indbakkefunktioner til Outlook 2010/2007 [Tilføjelse]](/f/ebc897fc8464d77a35a60e413ce9e2c1.jpg?width=680&height=100)

