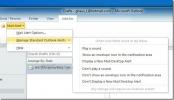Indsæt kommentarer i Excel 2010
Med Excel Kommentarer vil du være i stand til at dokumentere dit datablad, det ville være nyttigt for dig, hvis du vil have dit publikum, brugere til at forstå datacellene mere dybt. Tilføjelse af kommentarer med dataceller giver dig mulighed for at tilføje beskrivelse af det, hjælper brugerne med at forstå den komplekse logik. Det er vigtigt at tilføje billeder i kommentarer ville være endnu mere fascinerende, især hvis du er nødt til at lave nybegynder brugere til at forstå rationalet bag datacellerne, beskrive en bestemt værdi, graf eller hvordan formel arbejder. Dette indlæg dækker tilføjelse af tekst og billeder som kommentarer i Excel-regnearket.
Start Excel 2010 ved at åbne et datablad, som du vil tilføje kommentarer til. For eksempel har vi oprettet et datablad, der indeholder Office Items-listen.
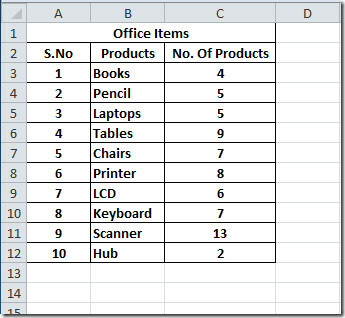
Nu vil vi tilføje kommentar til hvert emne i Produkter Mark. For dette højreklik på et hvilket som helst element (celle) i det ønskede felt, og klik på Indsæt kommentar, som vist på nedenstående skærmbillede.
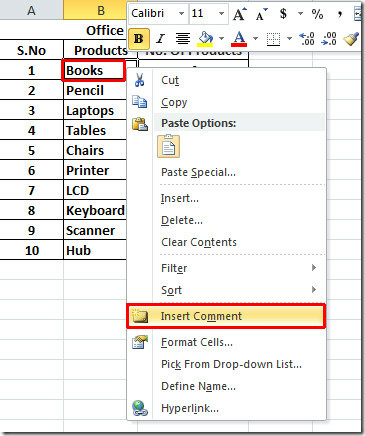
Du vil se en boks vises med valgt celle, indtaste tekst, du vil vise med cellen som kommentar.
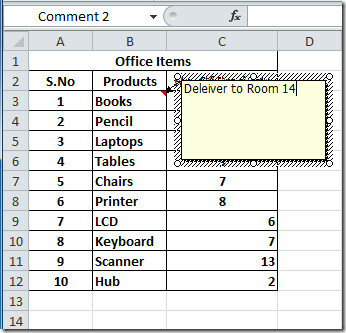
Flyt nu til andre celler for at tilføje kommentar, efter at du har tilføjet kommentarer, du vil se, når du holder musepekeren over cellen, vises kommentarboksen automatisk.
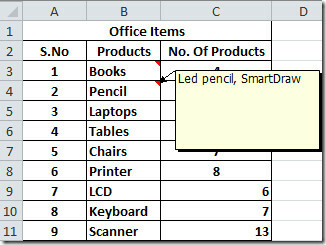
Hvis du vil redigere kommentar, skal du højreklikke på den celle, der indeholder kommentar, og klikke på Rediger kommentar. Når du klikker, ser du kommentarboksen, der vælges, vælg nu teksten, og højreklik på boksen og tryk på Formater kommentar, som vist på skærmbilledet nedenfor.
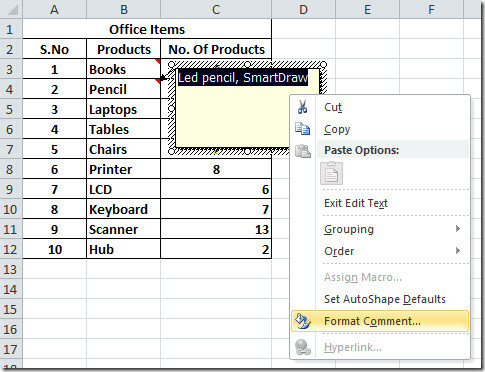
Formater kommentar dialogen vises, her kan du ændre skrifttype, skrifttype og skriftstørrelse. Vælg tekstfarve under Farve. Klik Ok til luk tekstformatering
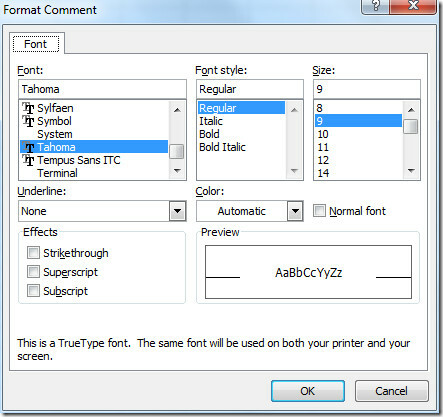
Nu vil vi tilføje en kommentar, der er selvforklarende, så vi tilføjer et billede med kommentar. For dette skal du højreklikke på cellen og klikke på indsæt kommentar, højreklik nu på hjørnet af kommentarboksen, og klik på Formater kommentar.
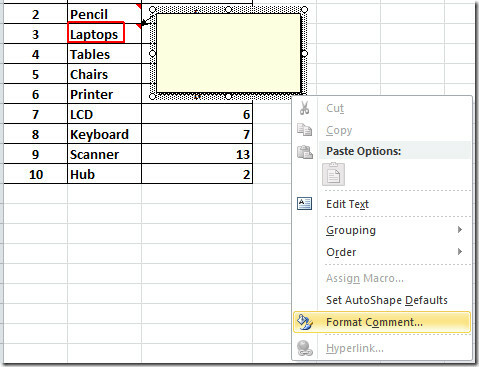
Du vil se den udvidede Formater kommentar dialog, naviger nu til Farver og linjer fane.
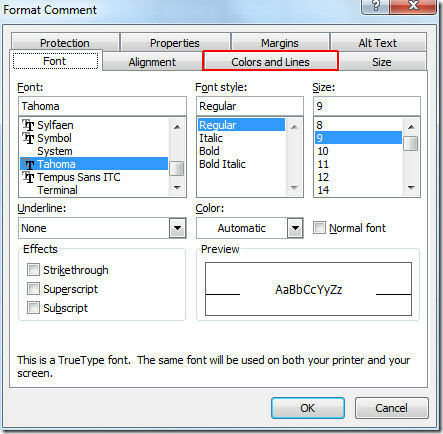
I dette trin skal du klikke på Udfyld effekter fra Farve, som vist på skærmbilledet nedenfor.
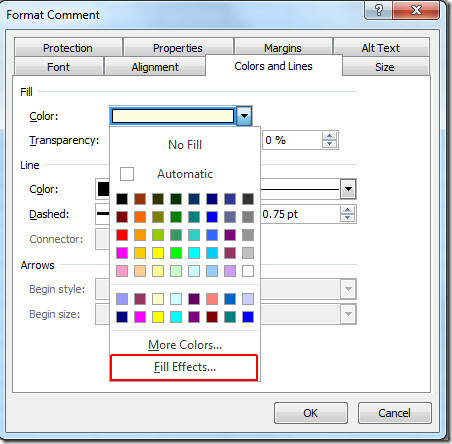
Det bringer op Udfyld effekter dialog, gå nu over til Billede fane.
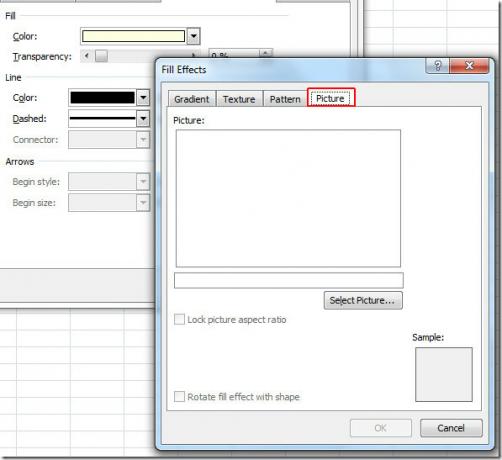
Klik Vælg billede for at vælge billede fra disken og klikke på Indsæt.

Du vil se billedet i Udfyld effekter dialog, kan du skifte til anden fane; Gradient, struktur og mønster at anvende forskellige stilarter på billedet. Klik Okay at fortsætte.
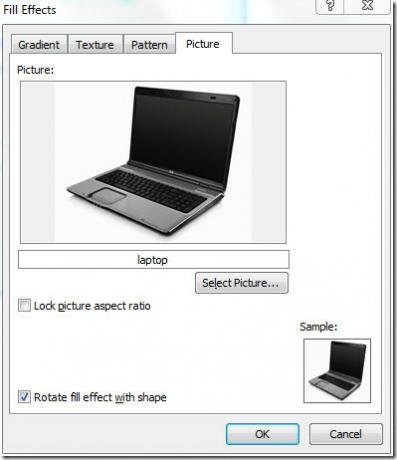
Det bringer dig tilbage til Formater kommentar dialogen, klik Okay for at fortsætte videre.
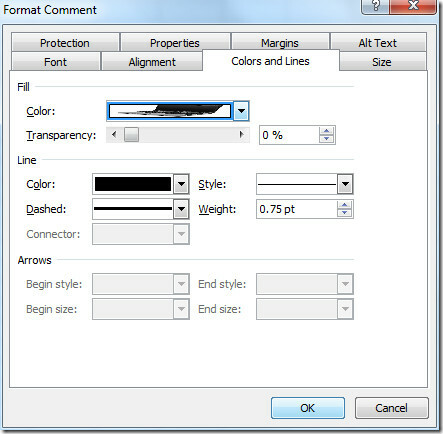
Når du holder musen hen over cellen, vil du bemærke, at kommentarfeltet, der indeholder billede, vises.
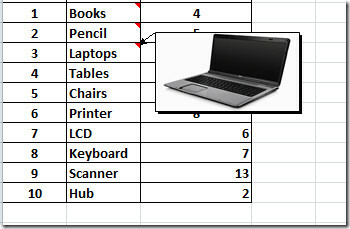
Du kan også tjekke tidligere gennemgåede guider på Tilpasning af rutelinjer i Excel 2010 & Brug af kameraværktøjet i Excel 2010.
Søge
Seneste Indlæg
Mail Alert: E-mail-meddelelse til Outlook 2010
Microsoft har overraskende forladt underretningsfunktionen i mørke ...
Outlook 2010: Modtag meddelelse via e-mail med vedhæftet fil
Outlook 2010 inkluderer en funktion, der advarsler bruger på ny mai...
Gendannelse af Outlook 2010-adgangskode
Hvis du ved en chance har glemt adgangskoden i Outlook, så tag en h...