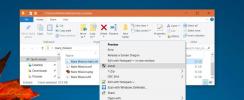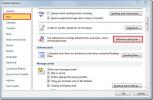Tilføjelse af Outlook e-mail-værktøj i Excel 2010
Engang sker det, at du skal sende Excel-regneark via e-mail, men til det behøver du ikke følge den ortodokse måde at sende datablad ved at vedhæfte det med e-mail. Excel indeholder et værktøj, der giver dig mulighed for at sende det over med et enkelt klik. Dette indlæg illustrerer, hvordan man gør e-mail-indstillingen synlig i Excel 2010, og hvordan man bruger den.
Bemærk: Denne procedure kræver, at Outlook er installeret og konfigureret på din computer
Start Microsoft Excel2010, gå til Fil menu, klik Indstillinger og i venstre rude klik Tilpas bånd, i højre rude vælg Alle kommandoer fra Vælg kommandoer drop-down muligheder og kig efter E-mail, e-mail som PDF-vedhæftet fil, og E-mail som XPS-vedhæftet fil kommandoer. Nu fra venstre rude, ramt Ny fane, ændre dets navn til Outlook, og klik derefter på Ny gruppe for at oprette gruppe i den nyligt oprettede fane skal du give den et passende navn. Klik nu Tilføj >> -knappen for at tilføje e-mail-relaterede kommandoer til den nyligt oprettede gruppe. Klik Okay for at lukke Excel Muligheder Dialogen.
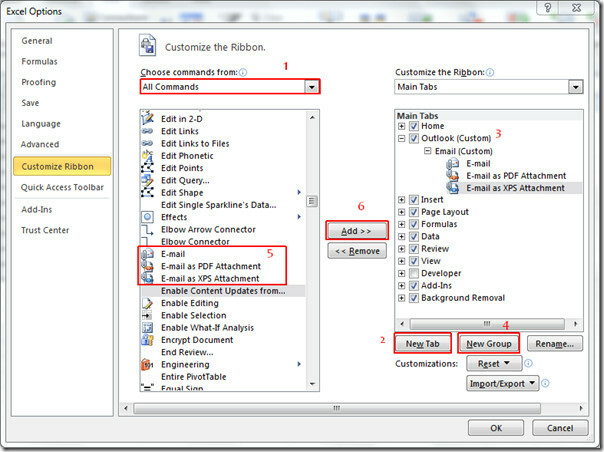
Naviger nu til nyoprettet Outlook fanen, vil du se kommandoer tilføjet tidligere.
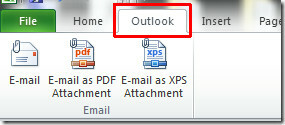
Åbn nu databladet, som du vil vedhæfte med en e-mail.

Hvis du vil vedhæfte datablad som standard Excel-format (.xlsx), skal du klikke på E-mail på Outlook fane.
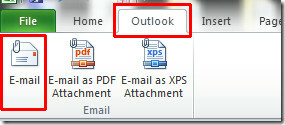
Outlook-mailvindue åbnes, du kan se det vedlagte Excel-datablad. Nu skal du bare sende det til modtageren.

Klik på for at sende datablad som PDF-kopi E-mail som PDF-vedhæftet fil på Outlook fane. Outlook-mailvindue åbnes med PDF-format som vedhæftet fil.
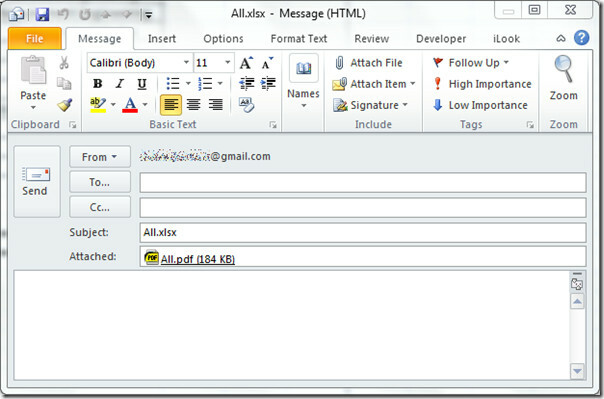
Når du dobbeltklikker på den vedhæftede fil, kan du åbne databladet i PDF-format for at verificere datapositioneringen osv.
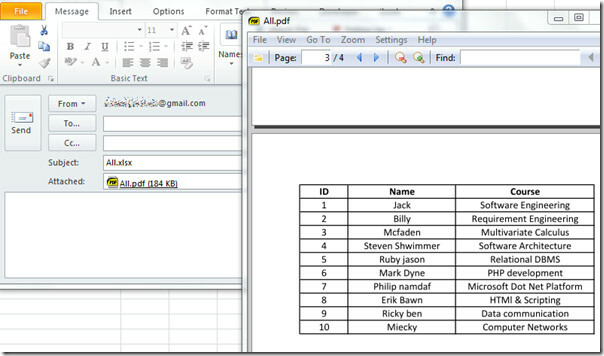
Du kan tjekke tidligere gennemgåede guider på Excel 2010 databar & COUNTIF-funktion i Excel 2010.
Søge
Seneste Indlæg
Sådan installeres skrifttyper til Microsoft Word på Windows 10
Microsoft Word giver dig en betragtelig stor liste over skrifttyper...
Outlook 2010: Husk en sendt e-mail-meddelelse
Hvad hvis du sendte en e-mail uden at vedhæfte noget nødvendigt dok...
Skift standardindstillinger for e-mail-skrifttype i Outlook 2010
Ændring af fontindstillinger og tilføjelse af billedbaggrund i Outl...