Opret beregnet felt i pivottabel [Excel 2010]
Pivot Table, der er den mest berømte funktion i Excel, indeholder mange muligheder for at manipulere dataene på ønsket måde. Når en pivottabel er oprettet fra kildedataene, kan du tilføje felter og elementer uden at ændre kildedata, hvilket er praktisk til hurtig beregning. I dette indlæg demonstrerer vi at tilføje en Beregnet felt i Pivot-tabel.
Start med at starte Excel 2010-regnearket, der indeholder pivottabel. Til illustrationsformål indeholder datakilden i Pivot-tabellen felter; Kursusnavne, studeret af (antal studerende), samlede antal karakterer og samlede karakterer.
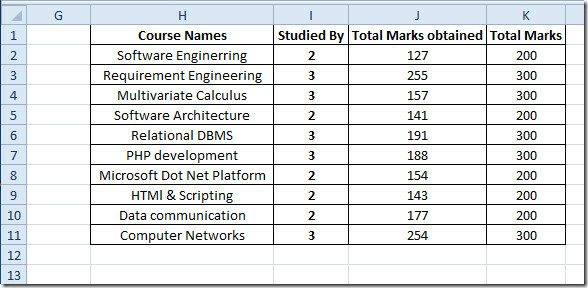
Pivot-tabellen oprettet ud fra ovennævnte datakilde forekommer meget den samme, bortset fra den forevaluerede Grand Total.
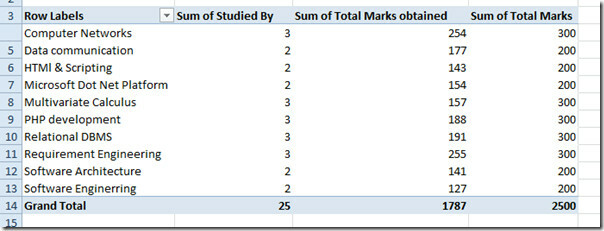
Nu i Pivot-tabel er vi nødt til at indsætte et nyt felt uden at indsætte felt i datakilde, som vil evaluere procentdelen af det samlede antal point, der er opnået af studerende. For dette skal du gå til fanen PivotTable Tools-indstillinger fra beregningsgruppen under Felter, genstande og sæt indstillinger, klik Beregnede felter
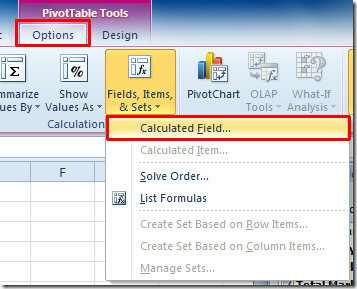
Det åbner dialogboksen Indsæt beregnet felt, indtast et passende navn på det beregnede felt. Fra formel skal du indtaste formlen til vurdering af beregningsfelt.
Når vi beregner procentdel, indtaster vi en simpel procentdelformel, der inkluderer Samlet antal opnåede mærker felt og Samlede mærker Mark. Hvis du hurtigt vil tilføje feltnavn i formelindgangsruden, skal du dobbeltklikke på feltnavnet under Felter boks. Når formlen er indtastet, skal du klikke på Tilføj og derefter lukke dialogen.
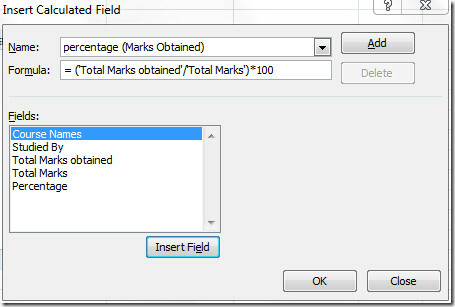
Dette tilføjer et felt i Procentdel i Pivot-tabellen, der indeholder procenter af tilsvarende opnåede samlede karakterer.
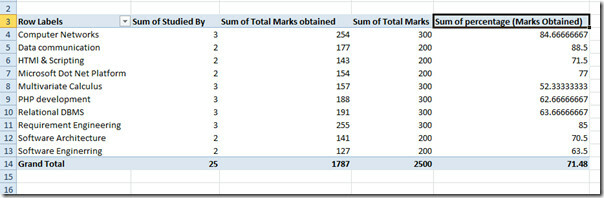
Du kan også se vores tidligere gennemgåede guider på Sådan beregnes arbejdsdage i Excel 2010 og Sådan opretter du brugerdefineret betinget formateringsregel i Excel 2010.
Søge
Seneste Indlæg
Sådan opretter du et indeks over akronymer i Word
Med Word kan du oprette en indholdsfortegnelse, en tabel med figure...
Sådan vedhæftes en fil til et dokument i Word Office 365
Når du skriver et dokument, skal du være nøje opmærksom på, hvilke ...
Deaktiver stavekontrol og grammatikchecks i et specifikt MS Word-dokument
MS Word er en af de mest sofistikerede tekstbehandlere, der finde...



