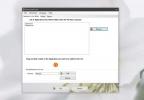Skift hurtigt strømplaner i Windows 10 med kommandolinjegenveje
Windows-strømplaner giver brugerne mulighed for at oprette forskellige profiler, der kan forbruge så meget eller så lidt batteri / strøm, som er passende på et givet tidspunkt. Når de er på batteri, vælger brugerne lavere skærmlysstyrke og en kortere tidsperiode for systemet at gå i dvale. Ligeledes kan du konfigurere en strømplan til at øge lysstyrken på din skærm og holde dit system våget længere, hvis du er tilsluttet en stikkontakt. Disse to strømplaner udløses automatisk, når de registrerer en ændring i strømkilden, men for at skifte til en anden strømplan, en, der ikke udløses af, at du tilslutter din bærbare computer ind / ud, skal du gennemgå hele 'Strømindstillinger' vindue. Du kan i stedet oprette kommandolinjegenveje, som, når de udføres, skifter til den strømplan, de blev oprettet til. Sådan gør du.
Inden du opretter genvejen, skal du kende den GUID, der er tildelt en strømplan. Hver strømplan har sin egen GUID, og du har brug for den for at oprette genvejen. Åbn et kommandopromptvindue, og skriv følgende kommando. Du får en liste over alle konfigurerede strømplaner og deres respektive GUID'er.
powercfg / l

Bemærk GUID for den strømplan, du vil oprette genvejen til. Åbn derefter en tekstfil (brug notepad) og skriv følgende:
powercfg / s [Kraftplanens GUID]
og gem filen med en CMD-udvidelse. Du vil navngive den samme som den strømplan, den er beregnet til at skifte dig til, så du kan identificere filen senere (se skærmbillede nedenfor).

Det handler om det. Hver gang du kører filen, skifter den til den strømplan, den svarer til.
Søge
Seneste Indlæg
IContacts - Dead Simple Contact Manager
Når det kommer til at tilføje, organisere og styre hundreder af kon...
Sådan skjules apps med en tastaturgenvej i Windows 10
Det er altid let at slappe af, mens du er på arbejde. Du åbner en Y...
Se detaljer om alle installerede netværkskort med dette Nirsoft-værktøj
Nirsoft-værktøjer er fantastiske til deres enkelhed, bærbarhed, min...