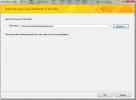Opret visuel oversigtsbillede i PowerPoint 2010
For at kortlægge præsentationen kan du altid bruge forbedret SmartArt-grafik, som giver dig mulighed for at præsentere din kerneide på tværs af visuelt og gøre det meget spændende. I dette indlæg vil vi lede dig gennem den trinvise proces med at bruge SmartArt-grafik til at opsummere præsentationen.
Til at begynde med skal du gå til slutningen af præsentationen og oprette et nyt lysbillede, der opsummerer hele præsentationen i den. Til illustration har vi oprettet en præsentation om nye funktioner, der er inkorporeret i Office 2010. For at komme i gang med at oprette en visuel oversigt tilføjer vi en ny dias til indsættelse af SmartArt-grafik. Klik på Indsæt SmartArt grafisk link i dias.

En dialogboks vises med liste over grafiske typer og design af SmartArt. Fra den venstre rude skal du vælge typen af SmartArt og vælge midten af ruden på listen over den valgte SmartArt-type. Vi regner dig med at vælge en grafik, der bedst supplerer din præsentation. Klik på OK for at indsætte i præsentationsbillede.
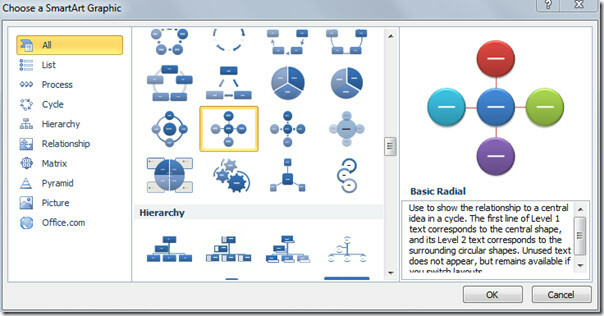
Nu indsætter vi et billede i hver SmartArt-grafik til denne højreklik på SmartArt-grafik og vælger Format form.
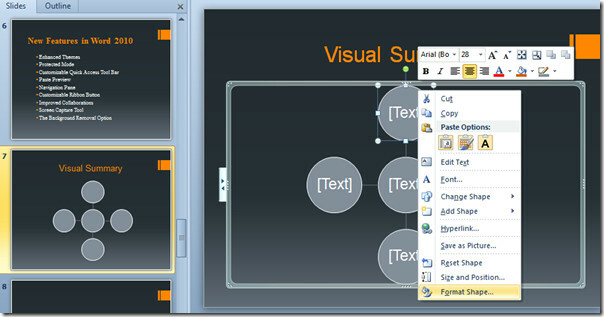
Det åbner dialogboksen Formatbillede, under Fyld, vælg valgmulighed Billede eller teksturudfyldning og fra Indsæt fra, klik Fil. Indsæt billede dialog vises, vælg et billede og klik Indsæt.

Det indsætter billedet i stedet for den valgte SmartArt-grafik.
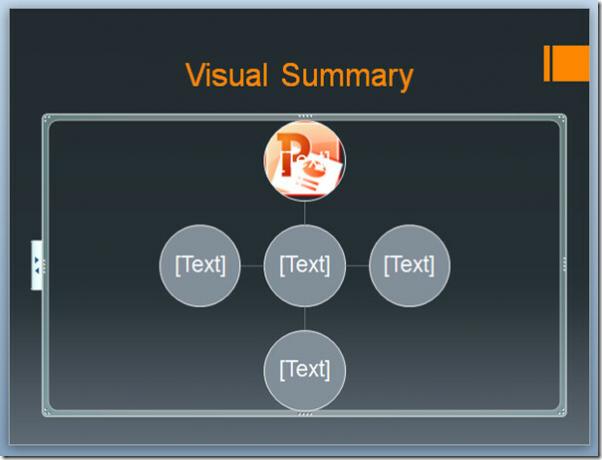
Begynd nu at udfylde anden grafik med billeder ved at følge den samme procedure.
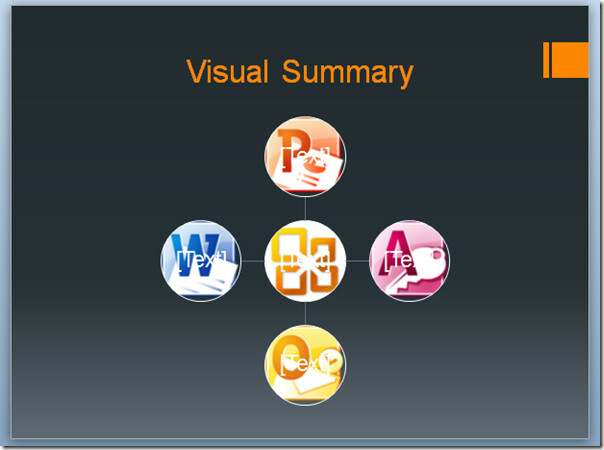
For at ændre figurer på SmartArt-grafik skal du højreklikke på grafikken og fra Skift form undermenu, vælg en på listen.
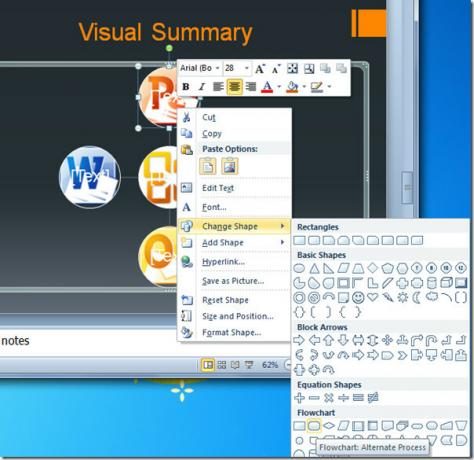
Begynd på at ændre figurerne på al anden grafik efter ønske. Du har måske bemærket, at SmartArt kun er beregnet til tekst, det er grunden [Tekst] vises på hver grafik. For at fjerne det skal du klikke i diasområdet og vælge al grafik (tryk på Ctrl + A), hovedet over Billedværktøjer Format fanen og fra Gruppeindstillinger skal du klikke på Fjern gruppe. Det vil fjerne instruktionsteksten [Tekst] fra grafik

For hurtig adgang til det respektive dias, kan du også linke grafik med andre præsentationsbilleder, der uddyber detaljer. For at linke, skal du højreklikke på grafikken og vælge Hyperlink.

Indsæt hyperlink-dialogboksen vises, vælg fra venstre sidepanel Placer i dette dokument og vælg det præsentationsbillede, som du vil oprette et hyperlink til fra hovedvinduet.
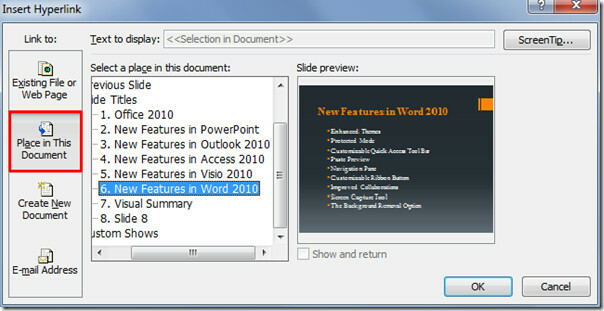
Gentag den samme procedure for at oprette hyperlinks også med anden grafik. Når du er færdig, skal du køre lysbilledshowet fra Visual Summary-dias, og du kan få adgang til ethvert dias, da de er knyttet til grafikken.
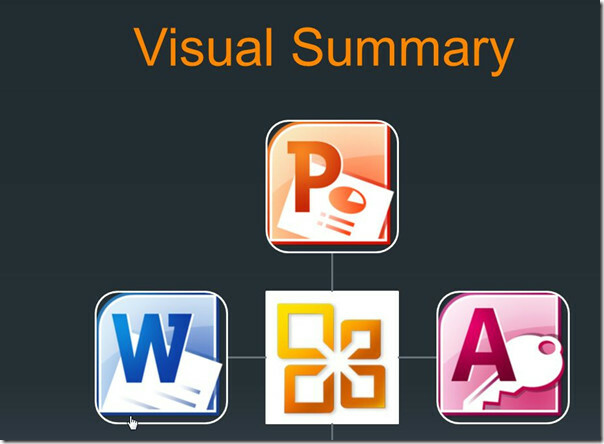
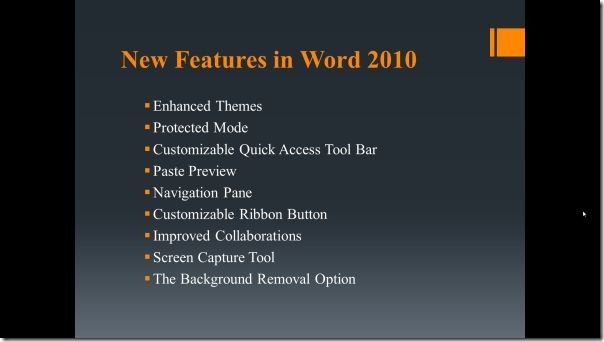
Du kan også tjekke tidligere gennemgåede guider på Sådan sendes Word 2010-dokument direkte til PowerPoint & Hvordan man sammenligner to præsentationer i PowerPoint 2010.
Søge
Seneste Indlæg
Skift farve på celler i Excel 2010 [Farveskalaer]
Excel 2010 har mange datavisualiseringsværktøjer, som giver den bed...
Importer XML-fil i Access 2010
I dag indeholder databaser data i inkompatible formater, hvilket i ...
Konverter PowerPoint 2010-præsentation til forskellige filtyper
PowerPoint 2010 giver brugeren mulighed for at konvertere præsentat...

![Skift farve på celler i Excel 2010 [Farveskalaer]](/f/000d62f56e8876385fa96138017bf038.jpg?width=680&height=100)