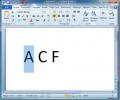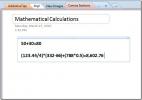Opret diagrammer i MS Visio 2010 ved at linke Excel-regneark
Microsoft Visio er en fremragende vektorgrafik-software, der indeholder en masse værktøjer, funktioner, funktioner og det meste vigtigt tusinder af diagramtyper til at oprette generiske diagrammer, diagramstrømme og designe system arkitektur. Ligesom det er modparter, er Microsoft Visio 2010 også blevet udvidet med nogle fremskridtsfunktioner, værktøjer og diagrammer. I dette indlæg dækker vi datalinkfunktion, som giver dig mulighed for at samarbejde med Excel 2010 regneark, til sidst forenkling af diagramoprettelsesproceduren ved at linke direkte med valgt regneark.
Start med at starte Visio 2010 og til at oprette et diagram fra bunden, skal du klikke på Opret i backstage-visningen.

Da vi indsætter Excel 2010-regneark i Visio til samarbejde, har vi oprettet en studerenderekord i Excel-regneark med felter; ID, navn, kursus, karakterer, karakter, status og samlet.

I Visio 2010 skal du navigere til fanen Data og klikke på Knyt data til figurer knap.
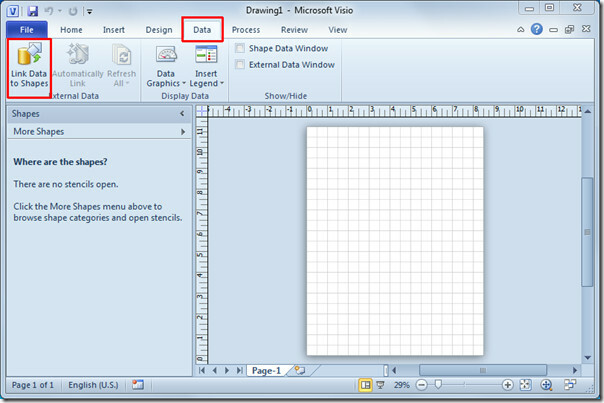
Det åbner guiden til datavælger, vælger Microsoft Office Excel-projektmappe og klikker på Næste.
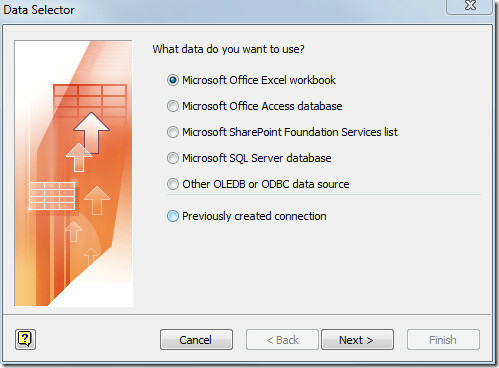
I dette trin skal du klikke på Gennemse og vælge det Excel-regneark, som du vil indsætte for at skildre dataværdier i billedrepresentation. Klik på Næste for at fortsætte.
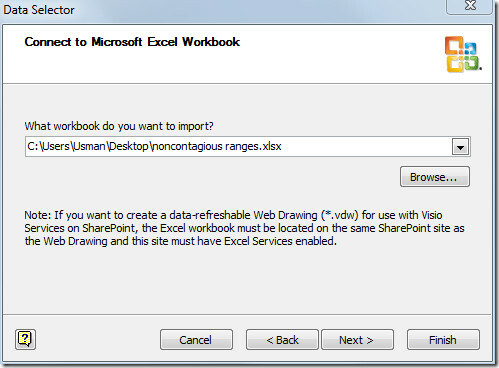
Vælg det Excel-regneark, som du vil inkludere. Du kan også vælge interval ved at klikke på Vælg tilpasset interval. Vi vil også aktivere første række med data indeholder kolonneoverskrifter som i vores tilfælde den første række i Excel-regnearket indeholder kolonneoverskrifter. Klik på Næste for at fortsætte.
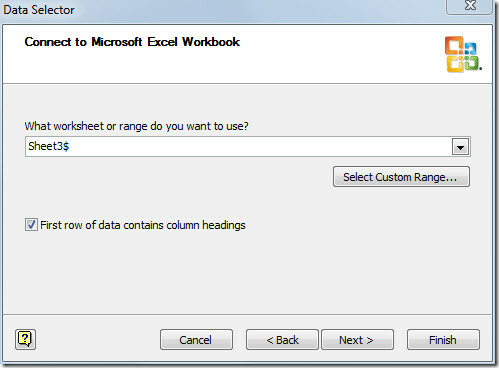
Vælg nu kolonner og rækker, som du vil inkludere, klik på Vælg kolonner og der vises en dialog med alle kolonnerne i det specificerede regneark. Deaktiver titel af uønskede kolonner, og klik på OKAY.

For at indsætte bestemte rækker skal du gentage proceduren for at indsætte de ønskede rækker. Du vil se de valgte kolonner og rækker i guiden dialog, og klik nu på Næste for at fortsætte videre.

Dette trin handler om at vælge en kolonne eller række, der indeholder unikke identifikatorer, dvs. unik værdi, da indsat Excel-ark har et ID-felt med unikke værdier, så vi vælger ID-felt. Klik på Udfør for at afslutte guiden.

I bunden af Microsoft Visio-vinduet ser du det indsatte Excel-regneark, der indeholder valgte rækker og kolonner.

Nu skal du vælge diagramtypen for dette fra Flere former indstillinger, vælg den ønskede type diagram. For eksempel vælger vi aktivitetsdiagram, der er blevet brugt meget til at skildre softwaremodulets aktivitet. Det falder i kategorien UML (Unified Modelling Language), som yderligere indeholder en masse softwarespecifikke diagrammer.

Når du vælger, vil du se alle de tilsvarende figurer indeholdt i en bestemt diagramtype. Hvad angår UML-aktivitet, viser det alle de former, der er vigtige for at lave et aktivitetsdiagram.
Vælg nu initialstateform fra listen og træk den over til hoveddiagramområdet.
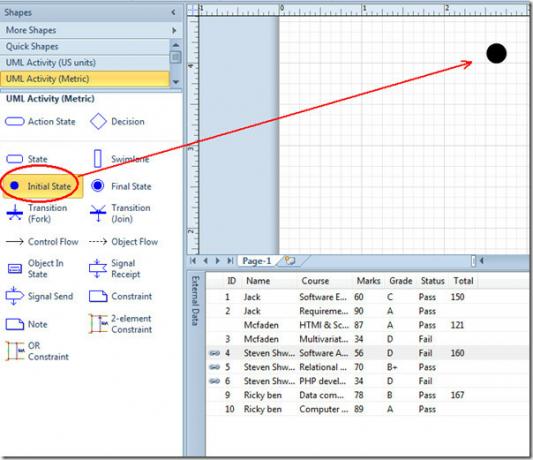
Vælg Handlingstilstand og start med at trække bestemte rækker fra indsat Excel-regneark til diagram. Da Excel-ark er knyttet til diagrammet, vil det automatisk vise dig den relaterede datagrafik (dataværdi) med form.
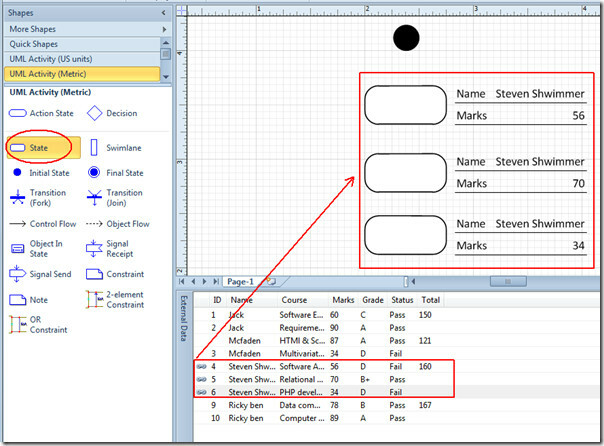
For at ændre datagrafik skal du højreklikke på den indsatte form og vælge Rediger datagrafik fra Dataindstillinger.
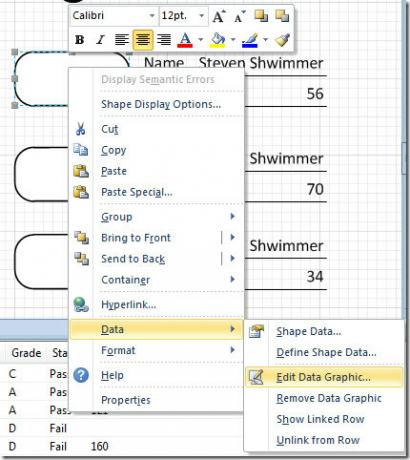
Inder i dialogboksen Rediger datagrafik Datafelt Du kan ændre felt, som du vil vise med indsat form. For eksempel, hvis du vil vise Navn for studerende og kursus, vælg de respektive felter på rullelisten.
Du behøver ikke at ændre den for hver form, den anvender automatisk ændringer på alle de indsatte former. Når det er gjort, skal du klikke på OK for at vende tilbage.
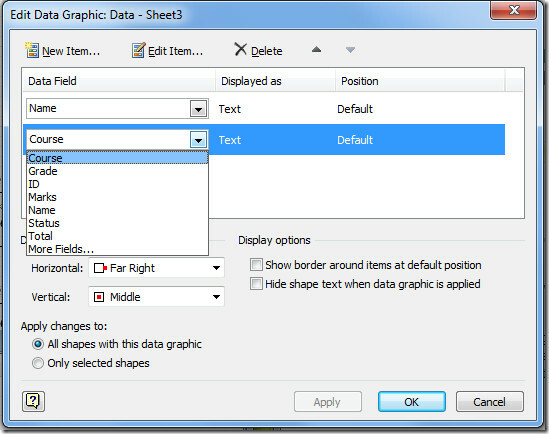
For at give dig den generiske idé, skildrer vi bare en studentrekord i UML-aktivitetsdiagram, nu tilføjer vi manuelt Stat form, der viser de samlede karakterer sikret af den studerende. Træk tilstandsformen ind i hoveddiagramområdet, naviger til fanen Hjem og klik på Tekst for at tilføje tekst deri.
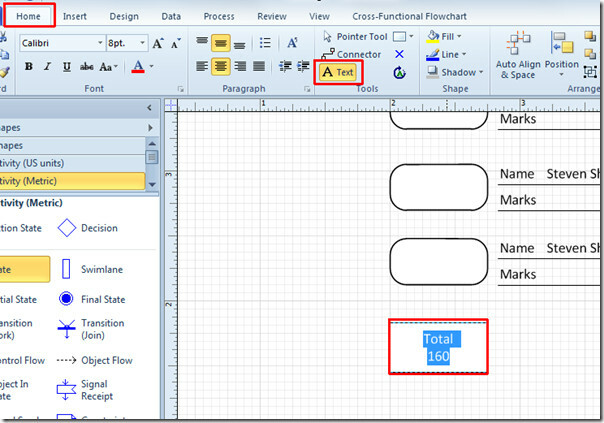
Begynd nu at forbinde figurer med Kontrolstrøm form, vælg den fra venstre sidepanel og træk den over til hoveddiagramvinduet.

Ved at følge ovenstående procedure kan du oprette et diagram i Microsoft Visio 2010 ud af ethvert Excel-datablad i stedet for at finde værdier i Excel-regnearket og indtaste dem i diagrammer.
Søge
Seneste Indlæg
3 måder til fremhævelse af tekstfelt i Word 2010
Valg af indhold falder ind under den mest generiske brug af ordreda...
Word 2010: Luk tegn
Word 2010 har en enorm liste over foruddefinerede symboler og notat...
Nem måde at evaluere ligninger og funktioner i OneNote 2010
Ungarguably OneNote 2010 er en strålende notetaking-applikation, de...