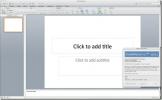Sammenlignende histogram i Excel 2010
Diagrammer er en af de mest fremtrædende funktioner i Excel, men nogle gange skal du bruge dem på en anden måde. Vi vil forsøge at fremstille et sammenlignende histogram ud af tabeldataene, som er ganske unik fra resten af diagrammerne. I denne type histogram sammenligner vi to sæt eller grupper af data ved hjælp af vandrette søjler, så vores vigtigste vægt vil være på vandrette søjler i diagrammet. Hvis du nogensinde bliver nødt til at lave et diagram ud af dit regneark, der indeholder to datasæt, ville dette indlæg være nyttigt.
Start Excel 2010, og åbn regnearket, hvor du vil oprette et histogram til din datatabel. For eksempel har vi inkluderet et regneark med universitetsstuderende, der indeholder kolonner for hvert køn, som vist på skærmbilledet nedenfor.
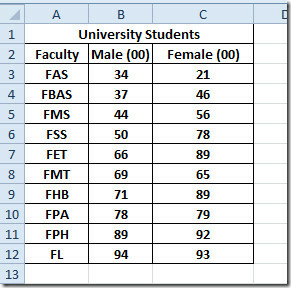
For at lave komparativt histogram er vi nødt til at konvertere værdier for et felt til negative værdier. Vi konverterer Kvinde kolonneværdier til negativ, for at få et godt kig på Histogram.
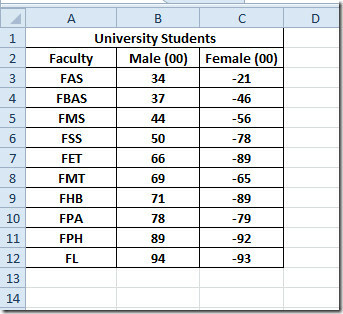
Vælg nu det dataområde, som du vil lave kort for og navigere til Indsæt fane. Fra Kolonne, klik Alle korttyper.
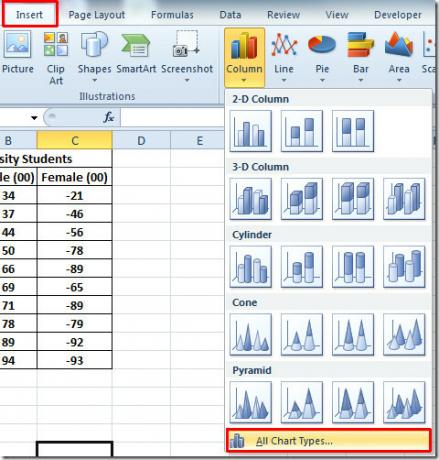
Du vil nå Indsæt kort dialogen, fra venstre rude vælg Bar, og fra højre rude skal du vælge det søjlediagram, du vil indsætte. Klik Okay at fortsætte.

Du vil se søjlediagrammet, inkludering af negative værdier spillede en vigtig rolle her, da det ikke afbilder ortodokse søjlediagram. Det er spredt fra X-akse til –X akse, der tildeler hvert køn en X-akse, som vist på skærmbilledet nedenfor.
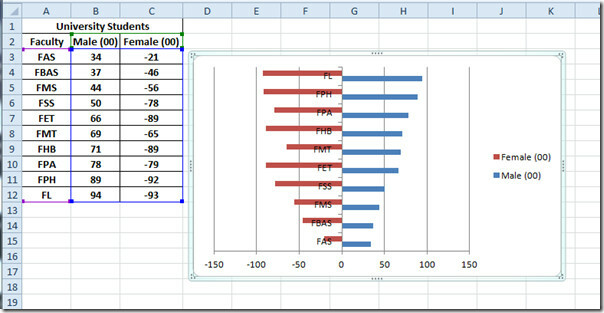
Nu skal vi foretage nogle ændringer for at gøre søjlerne og værdier fremtrædende. Vi tilføjer legender på begge sider af diagrammet og fjerner negative værdier i X-aksen. Først skal vi indstille Y-aksen på diagrammet til venstre. For dette skal du vælge Y-aksen ved at klikke på en hvilken som helst værdi i den og højreklikke for at vælge Format Axis, som vist på skærmbilledet nedenfor.

Format Axis dialog vises, nu fra venstre rude, vælg Axis Options, og vælg fra højre rute Ingen fra Hovedtype for markering og Mindre krydsmærketype, fra Akseetiketter Vælg Lav. Klik Tæt at fortsætte.

Du vil se, at Y-aksens etiketter nu er indstillet til venstre på diagrammet.
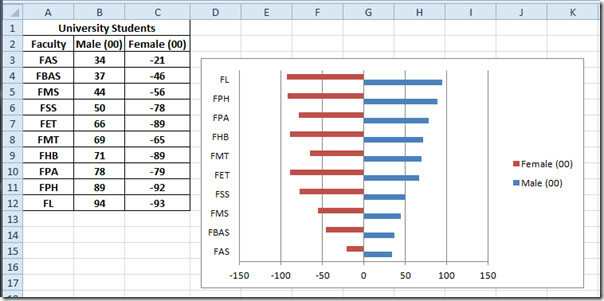
Vælg nu X-akse for at formatere den til fjernelse af negative værdier. Højreklik på det, og vælg Format Axis.
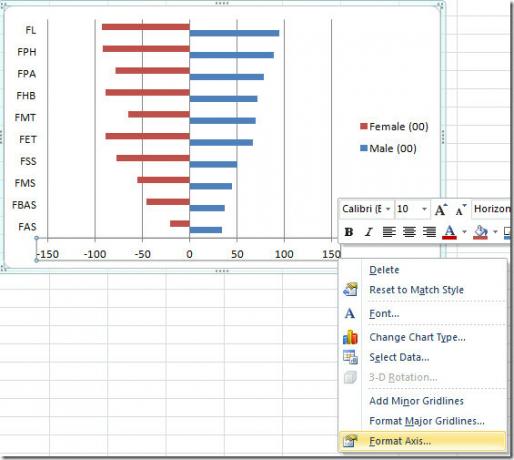
Vælg fra venstre rude Nummer, og vælg under kategori Brugerdefinerede. Nu fra Type, vælg en der angiver [Rød], ved klik vil du bemærke, at de negative værdier i X-aksen ændres til rødt. Klik OKAY.
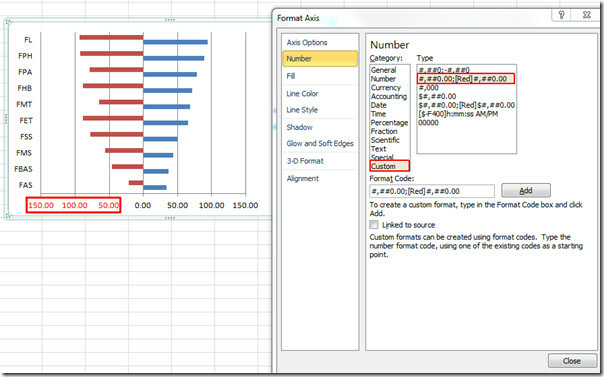
Højreklik nu på rammen og tryk på Formater dataserier.

Dialogboksen Format Data Series åbnes. Vælg nu Serieindstillinger fra venstre side og fra hovedvinduet under Overlap af serien, flyt rullebjælken til højre for at gøre det 100% overlappet. UnderGap-bredde skal du give det 30% hul. Klik Tæt at fortsætte.

Fjern nu sagnet ved at vælge det og derefter trykke på slet på tastaturet. Naviger til Layout fane og klik Tekstboks.
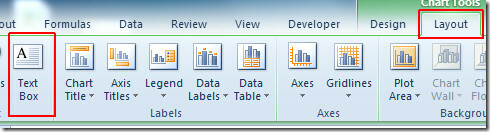
Indsæt tekstfelt på begge sider af X-aksen for at markere Han og Kvinde som vist på skærmbilledet nedenfor.
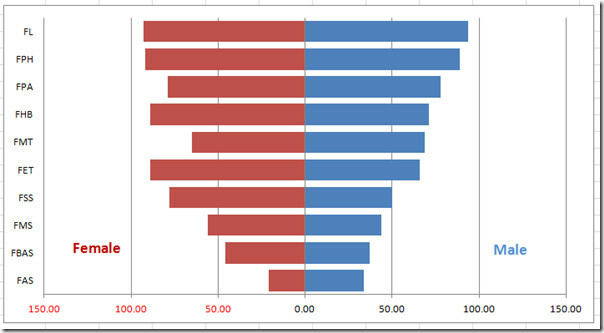
Du kan altid anvende passende stil og design for at tilføje øjen-slik på diagrammet. Fra fanen Design og fra Diagramstil gruppegiv diagram en passende stil.


Du kan også tjekke tidligere gennemgåede guider på Oprettelse af piktogram i Excel 2010 & Ved brug af Scatter & Trendline i Excel 2010.
Søge
Seneste Indlæg
Forbedre Excel-diagramdesign og udfør avanceret dataanalyse med XL værktøjskasse
Hvis du er en strømbruger af Microsoft regnearksprogram - Excel, ha...
Opret Outlook-e-mail-rapporter og udtræk afsender-e-mail-adresser med Topalt-rapport
Det er temmelig tidskrævende at scanne alle Outlook-mapperne manuel...
Download Microsoft Office 2011 til Mac Beta 2 14.0.0.100326 lækket
Mens Microsoft har ændret status for Kontor 2010 til RTM og planlæg...