Excel 2010: Brug af makro gennem knapper
Med Excel-makrofunktion kan du registrere handlinger, du udfører på regnearket, og køre handlingerne igen til fremtidig brug. Men det ville være yderst nyttigt, hvis du kan køre makro med et enkelt klik på knappen i stedet for at køre det manuelt. Ved at oprette makroknapper kan du knytte makroer til knapper og vise dem på arbejdsarket til udførelse af forskellige opgaver, du har optaget med makro. Excel giver dig mulighed for at oprette brugerdefinerede knapper til at knytte makroer til dem, dette indlæg uddyber, hvordan du opretter makroer og knytter knapper dem til.
Start Excel 2010, Opret eller åbn et datablad, hvor du vil oprette en knap til makroer.
For eksempel bruger vi et meget simpelt eksempel til at illustrere det detaljeret. Vi har inkluderet et datablad, der indeholder felter; Navn, kurser, karakterer, lønprispenge.
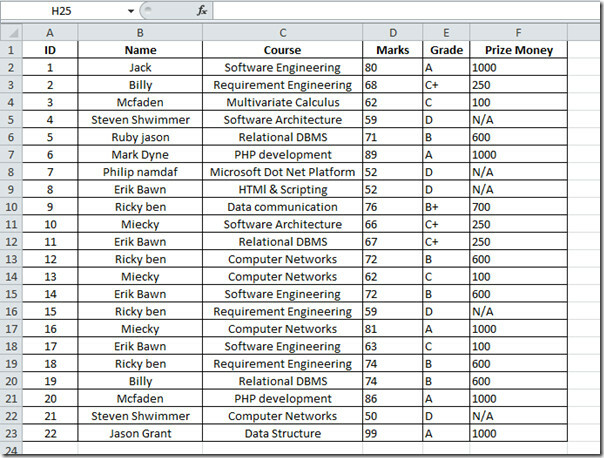
Til at begynde med er vi nødt til at lave det Udvikler fanen vises i Excel-vinduet. I tilfælde af at du ikke finder det Udvikler fanen, gå til Fil menu, klik Indstillinger og
i venstre rude klik Tilpas bånd, fra højre rude aktiver Udvikler check-box. Klik OK til at se Udvikler fane på båndet.
Gå til fanen Udvikler, og klik på Optag makro.

Giv det nu et passende navn, og klik på Okay for at starte optagelse af makro.
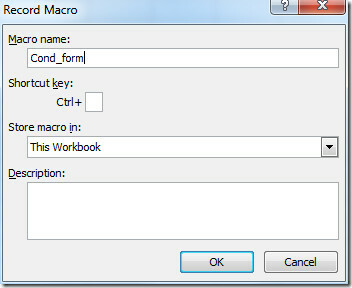
Naviger nu til Hjem fane og fra Betinget formatering, gå til Fremhæv regler for celler og klik på Mindre end.

Indtast værdi, der passer til dit datablad, som du kan se på skærmbilledet nedenfor, vi har indtastet 60 (for at markere mislykkede studerende med mindre end dette antal). Klik OKAY.
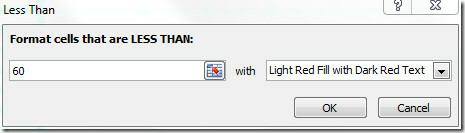
Som du kan se Betinget formatering anvendes på Marks bord.

Følg nu den samme procedure for at anvende Betinget formatering på Grad og præmiepenge Mark.

Nu stopper vi optagelsen Makro, naviger til fanebladet Udvikler og tryk på Stop optagelse.
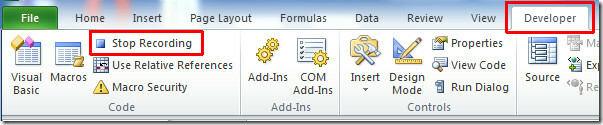
Vi registrerer en ny makro til formatering af kolonner som fed og centerjustering. Følg proceduren for oprettelse af en ny makro.
Du kan se makroen ved navn på Bold_Align, vil det fede skrifttypen og justere teksten i midten.
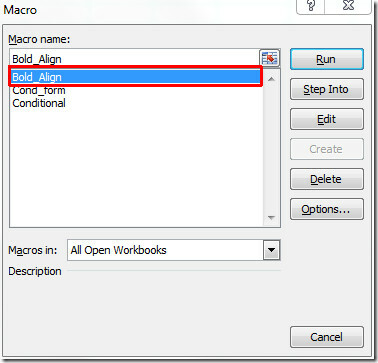
Nu skal vi oprette knapper til hver makro for denne navigere til fanen Udvikler fra Indsæt indstillinger, klik på knapbilledet, der findes under Formkontroller, som vist på skærmbilledet nedenfor.
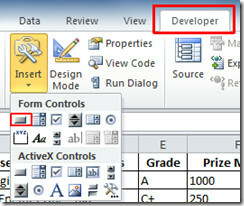
Når du klikker, vil du se markøren ændre til plustegnet, klikke hvor som helst på databladet for at placere knappen. Når du klikker, vises en dialog, der beder dig om at knytte makroen til knappen. Vælg Cond_form fra listen. Og klik OKAY.
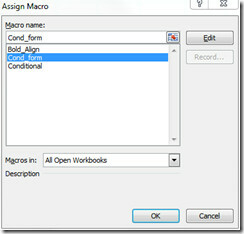
Du vil se knappen vises på databladet.
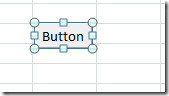
Giv det nu et passende navn ved at klikke på knappen (mens den er valgt) som vist på skærmbilledet nedenfor.
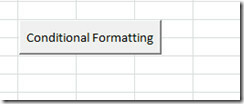
Vi opretter en anden knap til at knytte Bold_Align makro, og navngiv det Format.

Når du klikker på knapperne, vil du se ændringerne, som makrokørsel i bagenden.
![Komplet]](/f/612af0217f0c022761874b759361f3f7.jpg)
For fremtidig brug skal du gemme regnearket som makroaktiveret, for dette skal du gå til menuen Filer og klikke på Gem som.

En dialog vises fra Gem som type, klik Excel-makroaktiveret arbejdsbog og klik på Gem.

Du kan også tjekke tidligere gennemgåede guider på SmartArt i Excel 2010 & Sådan integreres video i Excel 2010.
Søge
Seneste Indlæg
Sådan føjes en tilpasset form til Microsoft Word 365
Microsoft Word har et lille bibliotek med figurer, der kan indsætte...
Sådan indstilles grammatiske regler for afstand efter en periode i Microsoft Word
Grammatik er ikke en nøjagtig videnskab. Du finder ud af, at der er...
Sådan tilføjes en RSS-feed til Outlook 365
Outlook kan fungere som en RSS-feedlæser. Når det tilføjes, vises e...



