Excel 2010: Brug af ikke sammenhængende navneområder
Excel giver en måde at oprette navneområder for de valgte celler. Men nogle gange er der desperat behov for at vælge dataceller ikke sammenhængende i stedet for at vælge celler, der støder op til hinanden. I Excel kan du også vælge celler ikke sammenhængende (bestående af to eller flere intervaller) for at give dem et enkelt navneområde. Dette fænomen kaldes også navnefelt for flere valg. Så hvis du prøver at anvende den samme formatering, på celler, der findes på forskellige placeringer, eller anvende en formel ved hjælp af en anden placering, kan ikke-sammenhængende valg muligvis hjælpe dig. I dette indlæg vil vi prøve flere markering af celler for at give dem et navninterval og prøve at vise, hvordan det kan være produktivt for dit datablad med en simpel illustration.
Start Excel 2010, og åbn et datablad, som du vil vælge ikke sammenhængende områder. For eksempel har vi inkluderet et datablad, hvor vi vil vælge intervaller (ikke omfatter i tilstødende celler).
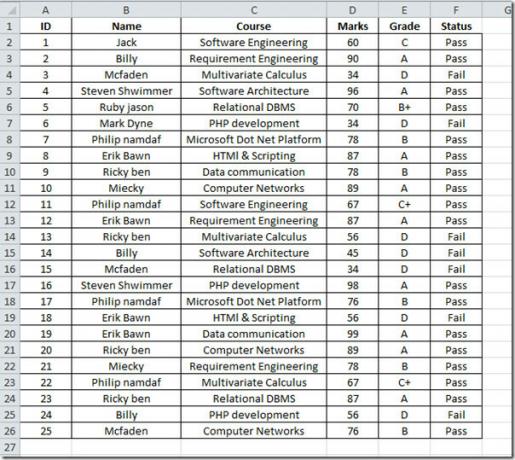
For at starte med, er vi nødt til at vælge hvert kursus fra
Rute Mark. Vi vil gerne vide, at hvor mange studerende, der har taget samme kursus, og summen af karakterer, der er opnået af de studerende på samme kursus.Som du måske har bemærket det, er kursusnavne spredt i Rute felt, ligger de ikke ved siden af hinanden. Så vi er nødt til at vælge forekomst af hvert kursusnavn i tabellen og oprette en kategori af det ved at give det et passende Navnområde.
Vi starter fra emnet Software Engineering i Rute Mark. For flere valg skal du trykke på Ctrl-tasten på tastaturet og begynde at vælge cellerne. Giv dette valg nu et navn, kaldet navn rækkeved at indtaste navnet øverst til venstre på Excel-regnearket som vist på skærmbilledet nedenfor. Vi har angivet navneinterval software til markeringen.
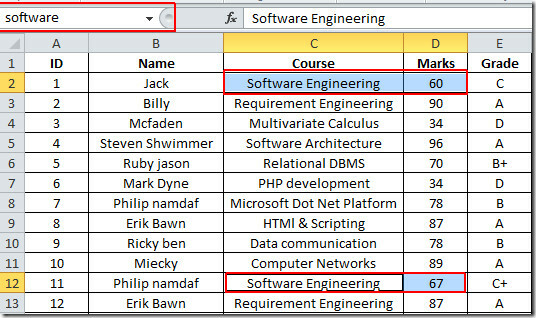
Følg nu den samme procedure for de resterende emner, vælg dem fra flere rækker og giv dem passende navn.
For bekræftelse af navneområderne til Hjem fanen, klik Gå til.
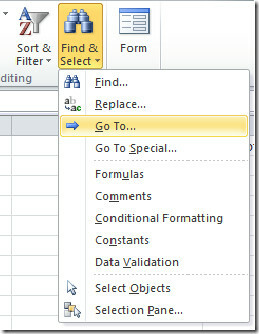
Det vil bringe op Gå til dialog, har vi oprettet navneområder for emnerne og deres tilhørende mærker. Vi tjekker navneområdet DBMS til Relations DBMS emne i kursusfeltet. Klik Okay at fortsætte.
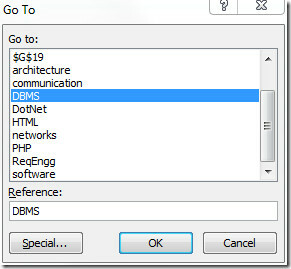
Ved klik vælges forekomster af Relational DBMS sammen med mærker.
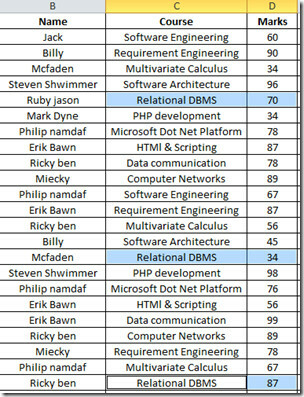
Nu vil vi bruge det ikke sammenhængende valg på meget mere produktiv måde. Opret en ny tabel på det samme ark, som vist på skærmbilledet nedenfor.
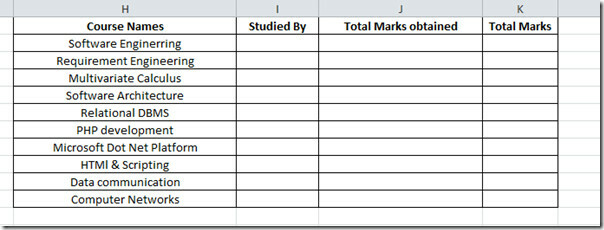
Vi pulserer dataene fra cellerne ved hjælp af navneområder. I den første række af Studeret af Mark, vi tæller, hvor mange studerende, der har taget dette kursus. Til dette er vi nødt til at bruge TÆLLE fungere.
Som du kan se på skærmbilledet nedenfor tilføjer vi formel i den første række i kolonnen Studied By, C2: C26 er området for Kursusfelt. Vi tæller elementer, det software navneområdet indkapsler.
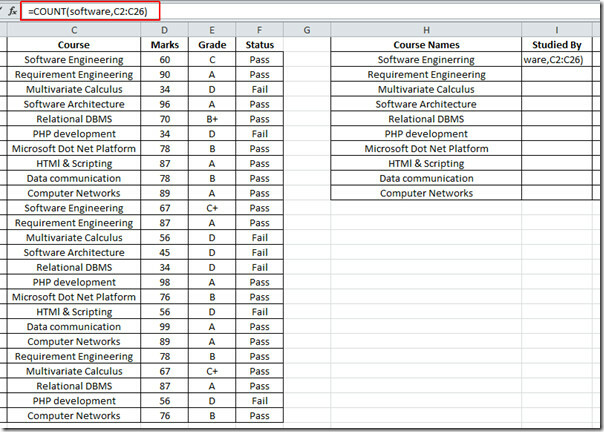
Den vil evaluere, hvor mange studerende, der har taget dette kursus.
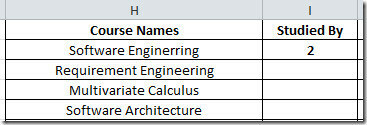
Anvend det nu over feltet, men ændre det navneområde, der blev valgt til hvert kursus. Det viser, hvor mange studerende studerede kurserne.
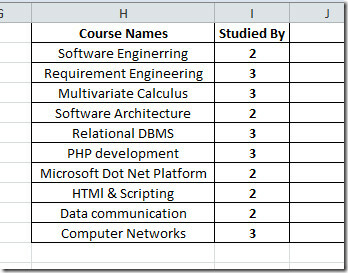
Nu evaluerer vi summen af karakterer, der er opnået af studerende i det specificerede emne. Til det skriver vi en simpel SUM-formel med navneområde som parameter.
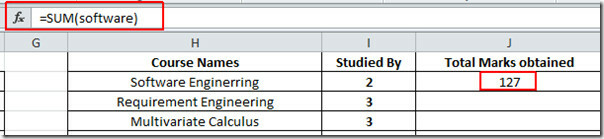
Anvend det over feltet ved at angive tilsvarende navneområde for emnet. Nu beregner vi de samlede karakterer. Til dette multiplicerer vi celleværdien på lokationen I2 (indeholder antal gange, det har studeret af studerende) med 100, da hvert kursus har 100 karakterer.
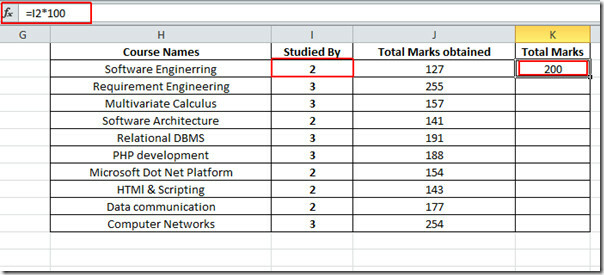
Anvend det nu over Samlede mærker ved at trække plustegnet i slutningen af cellen mod bunden af feltet, som vist på skærmbilledet nedenfor.
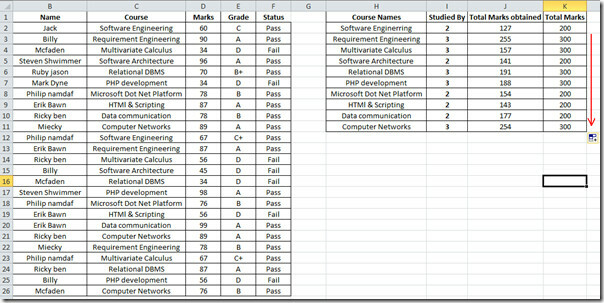
Du kan også tjekke tidligere gennemgåede guider på HLOOKUP-funktion i Excel 2010 & COUNTIF-funktion i Excel.
Søge
Seneste Indlæg
Se statistikker over Outlook 2010-e-mailsaktivitet
Hvis du har vandret for at få hånden på en app, der indeholder komp...
Opret beregne felter i Access 2010
I Access 2010 kan du manipulere datafelter på mange måder ved at an...
Excel 2010 EDATE-funktion
Excel 2010 indeholder en liste over DATE-funktion til beregning af ...



