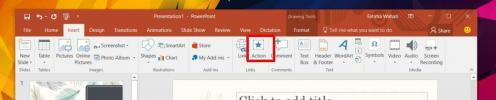Sådan oprettes tilpassede hurtige dele i MS Word
MS Word har en pæn funktion kaldet 'Quick Parts'. Hurtige dele giver dig mulighed for at indsætte emner som forfatterens navn eller andre dokumentattributter i selve dokumentet. På overfladen af det ser funktionen ud som noget, du bruger til at indtaste netop det; dokumentattributter. Det er ikke sandt. Du kan bruge hurtige dele til at indsætte næsten alt i et dokument. Du kan oprette tilpassede hurtige dele i MS Word og bruge dem i ethvert dokument, du ønsker. For eksempel, hvis du gentagne gange skal oprette en 2 × 2-tabel, kan du tilføje den til Quick Parts og indtaste den let.
Opret brugerdefineret hurtig del
For at oprette brugerdefinerede hurtige dele i MS Word skal du først indsætte emnet i dit dokument. Hvis du f.eks. Vil omdanne et bord til en hurtig del, skal du indsætte det. Tilpas det, som du vil. Den hurtige del kopierer den ned til T. Anvend et tema og / eller stil på det. Når du er færdig, skal du gå til fanen Indsæt på båndet.
Klik på knappen Hurtige dele, og vælg 'Gem markering i Hurtig delegalleri ...'.

Indtast derefter et navn til din brugerdefinerede hurtige del. Hvis du planlægger at oprette en masse tilpassede hurtige dele i MS Word, kan du endda kategorisere dem. Du kan oprette og navngive kategorier og derefter sortere de hurtige dele til dem i overensstemmelse hermed.
Det er værd at nævne, at du også kan medtage ethvert indhold i din hurtige del. For eksempel kan du oprette en hurtig del af en 2 × 2-tabel, eller du kan navngive celler i tabellen og gemme tabellen med indholdet i den som en hurtig del. Processen er den samme. Du skal bare indtaste indholdet, før du går for at gemme det som en hurtig del.
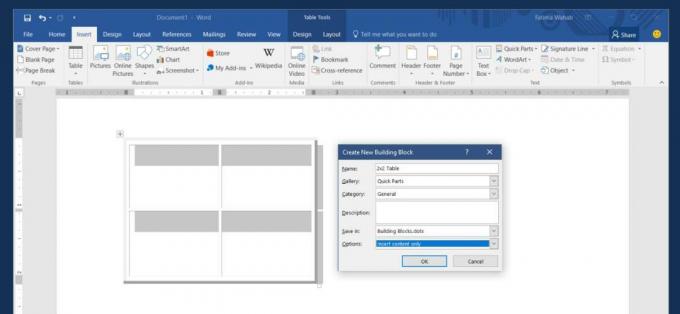
Indsæt brugerdefinerede hurtige dele
Når du opretter tilpassede hurtige dele i MS Word, tilføjes de til galleriet. Disse elementer vises i rullemenuen, når du klikker på knappen Hurtige dele på fanen Indsæt. De kaldes det navn, du gav dem, og der er også en forhåndsvisning af varen. Klik bare på det punkt, du vil indsætte.
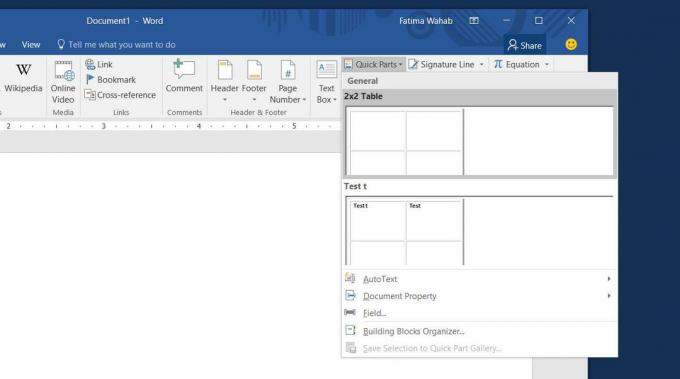
Slet brugerdefineret hurtig del
Åbn rullemenuen Hurtige dele, og højreklik på det emne, du vil slette. Vælg 'Organiser og slet' i genvejsmenuen. Din brugerdefinerede hurtige del bliver valgt i det nye vindue, der åbnes. Klik på knappen Slet for at fjerne varen permanent.

Det er alt hvad du skal gøre. Du kan gøre tingene lettere ved at oprette en brugerdefineret tastaturgenvej for at få adgang til hurtige dele.
Søge
Seneste Indlæg
Sådan linkes til andre dias i en PowerPoint-præsentation
Når du præsenterer en PowerPoint-præsentation, kan du bruge Backspa...
Hent Noun Project Add-in til MS Word og PowerPoint
Noun Project er et populært projekt, der giver brugerne gratis adga...
Word 2010 og OneNote 2010 Tilføjelse til matematik
De fleste MS Office-brugere har brug for et forudgående matematikvæ...