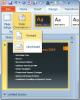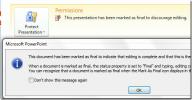Word 2010: Begræns eller forhindret redigering (sikkert dokument)
At holde dit vigtige dokument beskyttet mod en ekstern kilde ville være yderst fordelagtigt. Nogle gange, når man skriver dokument, bliver det alvorligt nødvendigt at bevare fortroligheden af dokumentet og forhindre, at dokument redigeres fra enhver ikke-godkendt kilde. Word 2010 giver en mulighed for at gøre dit dokument beskyttet mod uautoriseret brug, hvilket til sidst mindsker sandsynligheden for sårbarhed. Der er flere måder at sikre dokumentindhold på, men i dette indlæg fokuserer vi på, hvordan man håndhæver redigeringsbegrænsninger.
Start med Word 2010-dokument, som du vil begrænse redigering på. Naviger til Anmeldelse fane og klik Begræns redigering.

Du vil se Begrænsning af formatering og redigering rude i højre sidepanel, der giver adskillige muligheder for at begrænse redigering.

Under Formatering af begrænsninger gøre det muligt for Begræns formatering til et udvalg af stilarter mulighed. Klik på for at konfigurere forhåndsindstillinger Indstillinger.
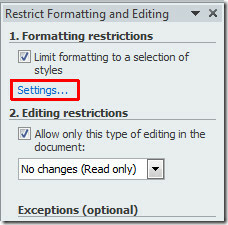
Efter klik Formatering af begrænsninger
dialog vises, her kan du begrænse formatering til de ønskede stilarter og forhindre andre i at ændre stilarter og ændre formatering af dokumentet. Rul gennem listen og deaktiver de ønskede indstillinger. Du kan også bruge de anbefalede indstillinger ved at klikke på Anbefalet minimum.Under Formatering Du kan aktivere flere indstillinger, der giver dig mulighed for at tillade brug af AutoFormat, som tilsidesætter formateringsbegrænsninger, Blokering af tema eller skema og blokering af hurtig stilindstillinger. Klik Okay at fortsætte.

Fra Redigering af begrænsninger gøre det muligt for Tillad kun denne type redigering i dokumentet og vælg den ønskede mulighed fra listen.

Hvis du vil have brugere til at redigere en del af dokumentindholdet, skal du vælge indholdet og under Undtagelser (indstillinger), Vælg de brugere, du vil give tilladelse til redigering. Hvis du vil tilføje brugere til dette, skal du klikke på Flere brugere.
Nu fra Start fuldbyrdelse klik Ja, start håndhævelse af beskyttelse at beskytte dokumentet mod enhver ikke-godkendt bruger.

Indtast nu adgangssætning for at beskytte dit dokument adgangskode. Hvis du vil kryptere dokument og tillade autoriserede brugere at fjerne beskyttelsen, når de vil, skal du aktivere det Brugergodkendelse. Klik Okay og gem dokumentet.

Når nogen prøver at redigere dokumentet, BegrænseFormatering og redigering bar vises, men de kan finde de regioner, som de kan redigere.

Ved at klikke Find næste region Jeg kan redigere, vil det føre dig til det indhold, du kan redigere, som vist på skærmbilledet nedenfor.

Hvis du vil deaktivere beskyttelsen, skal du klikke på Stop beskyttelsen. Indtast adgangskode for at lade Word 2010 vide, at du er en autoriseret bruger.
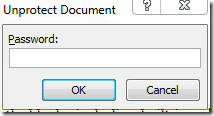
Du kan også tjekke tidligere gennemgåede guider på Sådan klargøres dokument til distribution & Brug af forskningsfunktion i Word 2010.
Søge
Seneste Indlæg
Skift orientering om PowerPoint 2010-præsentationsglas
PowerPoint 2010 tilbyder i modsætning til tidligere versioner en la...
Mark PowerPoint 2010-præsentationen som endelig
Ligesom andre Office 2010-suite-applikationer inkluderer PowerPoint...
Skjul pointer permanent i PowerPoint 2010-lysbilledshow
Vil du skjule markøren, mens du præsenterer indholdsbilleder for di...