Opret Access 2010-rapporter
Adgang 2010 Rapport hjælper brugeren med at forstå og se poster, der vedrører behovene. Det letter brugerne at se den udskrivbare version af posterne og får databasen til at se fascinerende ud med forskellige farver, diagrammer, temaer og skrifttyper. Med forskellige temaer inkluderet i Access 2010, kan du vælge forskellige stilarter og design til at anvende dem over. Dette indlæg beskriver det grundlæggende ved oprettelse af Access-rapporter.
Start adgang, oprette borde og definere relationer blandt dem. Til demonstrationsformål har jeg tilføjet fire tabeller i databasen, opbygget relationer mellem dem med håndhævelse af referenceintegritet og kaskaderede (opdater og slet) relaterede felter.

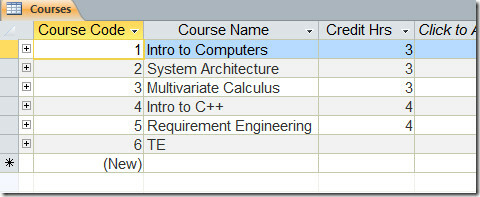


Forholdet mellem tabeller kan ses på skærmbilledet nedenfor.
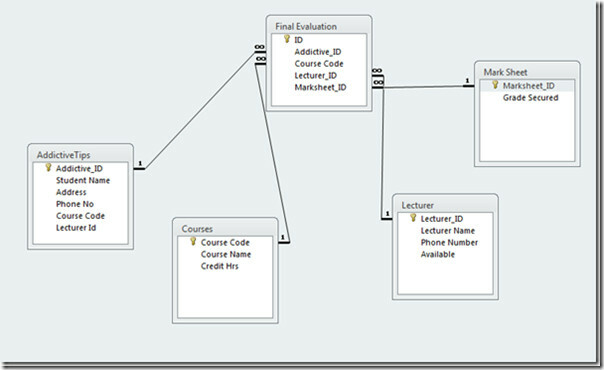
Til at trække data ud fra tabeller, forespørgsel oprettes, der automatisk udfylder de tilsvarende felter.

Når vi vil fylde Addictive_ID felt, forespørgsel vil automatisk trække den tilsvarende række ud (Studerendes navn, telefonnummer og adresse) fra originale tabeller.
Start med at oprette rapporter ved at navigere til Create og klik Rapportguide.

Du når en Rapportguide dialog, vælg forespørgslen, der indeholder alle relationer mellem tabeller, og tryk på Tilføje knap. Du vil se alle felterne i tabellerne flytte til Valgte felter. Klik Næste.

I dette trin kan du vælge den ønskede rapportvisning. Klik Ved siden af fortsæt videre.
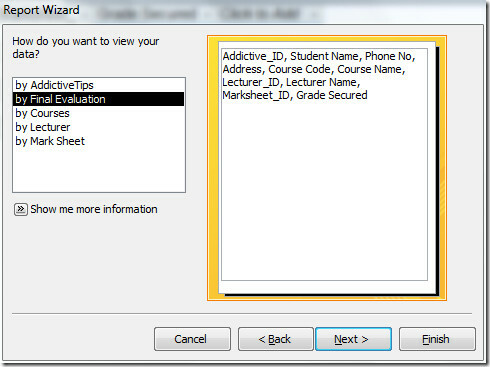
Nu kan du vælge de grupperingsniveauer, du vil tilføje, hvis du vil se rapporten gennem en bestemt gruppe og og ændre prioriteter, skal du klikke på knappen Tilføj (>). Men vi holder os med standardindstillingerne for det. Klik Næste.

Her kan du angive sorteringsrækkefølge (stigende eller faldende) for posterne, men vi vil efterlade disse muligheder. Klik Næste for at fortsætte videre.

Vælg layout af rapporten i dette trin, vælg Berettiget fra højre rude og aktiver Juster feltbredden mulighed for at få et bedre og kompakt overblik over rapporten.
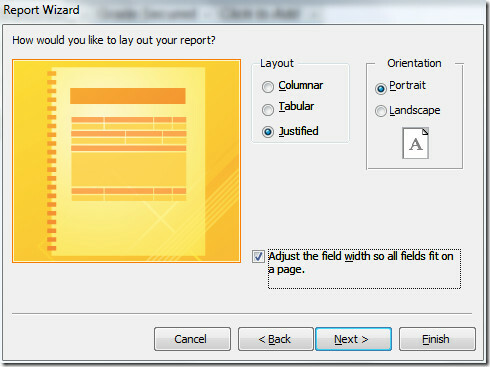
Vælg til sidst det passende navn til rapporten. Du kan enten vælge Se eksempel på rapporten eller Rediger rapportens design at se rapport i designvisning for at udføre flere operationer. Klik Afslut for at afslutte rapporten.

Nu kan du se, at rapporten er oprettet gennem Rapportguiden. Du kan anvende nye temaer i rapporten for at gøre den mere professionel.

Søge
Seneste Indlæg
Sådan køres VBA-kode i Office 365-apps
Office 365-apps er ganske kapable. De har været år i skabelsen, så ...
Sådan grupperes billeder og former i MS Word
Du kan gruppere figurer i MS Word. Det er en nem måde at gøre det p...
Sådan finder du datoen for en bestemt dag i måneden i Excel
Hvis du bruger Excel til at vedligeholde tidsplaner og / eller tids...



