Microsoft Teams tilføjelse til Outlook: Sådan downloades og installeres
Hvis du vil kombinere Microsoft Teams med din Outlook-e-mail-klient, kan du gøre det nemt med den dedikerede Microsoft Teams-tilføjelse. Men mange brugere er ikke opmærksomme på dette værktøj og har ingen idé om, hvordan de skal bruge det. I denne vejledning vil vi give en detaljeret trin-for-trin-guide til at downloade og installere den på din Windows-bærbare computer eller pc samt fortælle dig alt hvad du har brug for at vide om det.
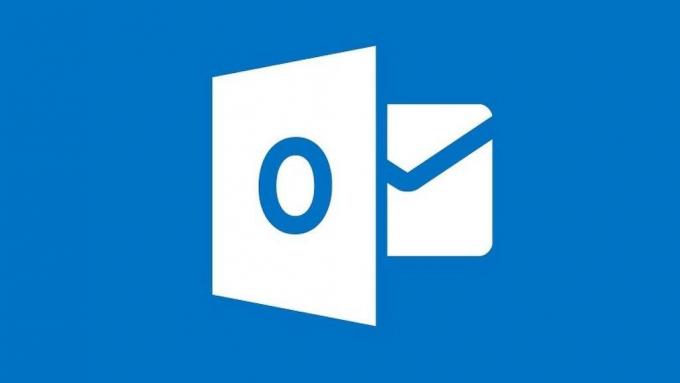
Med flere mennesker end nogensinde tidligere, der har arbejdet hjemmefra og hjemmeundervisning i øjeblikket, har populariteten af online videokonferencer og samarbejdsværktøjer som Microsoft Teams aldrig været større.
Hold har tilføjet anslagsvis 12 millioner brugere i de sidste tre uger alene, og trods lanceringen kun sidste år er det allerede et vigtigt værktøj for titusinder af mennesker rundt omkring i verden.
Som et af Microsofts flagskibsprogrammer er Teams bygget til at være interoperable med mange af deres andre centrale softwareværktøjer. Dette inkluderer deres Office 365-pakke med programmer og et antal forskellige e-mail-klienter. Den mest bemærkelsesværdige af disse er Outlook, Microsofts førende e-mail- og webmailværktøj.
Som en del af denne integration har Microsoft udviklet en tilføjelse specielt til brug med Outlook. Det er en virkelig nyttig funktion, men en, som mange Microsoft Teams-brugere ikke er klar over.
I denne vejledning vil vi forklare fordelene ved Teams-tilføjelsen for Outlook og også give detaljerede instruktioner om, hvordan du downloader og installerer dette virkelig nyttige værktøj.
Hvad er tilføjelsen Microsoft Teams til Outlook
Microsoft Teams-tilføjelsen til Outlook er et rigtig nyttigt integrationsværktøj til brugere af begge programmer. Dets primære formål er at give brugerne mulighed for at planlægge et teammøde direkte fra Outlook snarere end at skulle åbne begge programmer på samme tid.
Tilføjelsen er tilgængelig for Windows-, Mac-, web- og mobilbrugere, men i denne guide fokuserer vi på Windows-brugere.
Når du har installeret tilføjelsen Microsoft Teams til Outlook, vises et nyt ikon i båndet øverst på Outlook-siden. Det viser Microsoft Teams logo og får titlen New Teams Meeting.
Ved at klikke på ikonet åbnes en side, der giver dig mulighed for at gøre alt, hvad der kræves for at etablere et nyt Microsoft Teams-møde med kolleger. Du kan derefter dele oplysninger om dette via Outlook.
Hvordan får man tilføjelsen til teams i Outlook?
Inden du prøver at downloade og tilføje Microsoft Teams til Outlook, skal du være opmærksom på, at kun de nyere versioner af Office 365 og Exchange tillader installation af tilføjelsesprogrammer. Hvis du vil bruge denne tilføjelse, skal du køre en af følgende versioner:
- Kontor 2013
- Kontor 2016
- Udveksling 2013
- Udveksling 2016
Den grundlæggende proces til download af Microsoft Teams-tilføjelsen til Outlook er en meget enkel. Alt hvad du skal gøre er at følge disse få enkle trin:
- I Outlook skal du klikke på Hjem
- Klik på Hent tilføjelser
- Dette åbner et vindue, der giver dig mulighed for at søge efter tilføjelsesprogrammer. Klik på Alle fanen, og indtast derefter Microsoft Teams ind i søgefeltet.
- Skift kontakten til højre for listen for tilføjelsen Microsoft Teams til På.

Når du har gjort dette, skal du kontrollere, at tilføjelsen er blevet downloadet med succes. For at gøre dette skal du blot:
- Klik på Fil
- Vælg Administrer tilføjelsesprogrammer (angivet som Administrer apps i en eller anden version af softwaren).
Team-tilføjelse til Outlook mangler?
Hvis tilføjelsen Microsoft Teams til Outlook ikke vises, eller du har andre problemer med at downloade den, er der en række mulige løsninger, du kan prøve at løse problemet.

- Kontroller, at du har det Administrator tilladelser på din Windows-bærbare computer eller pc, før du prøver at installere Microsoft Teams tilføjelse til Outlook.
- Hvis du allerede har disse, kan du prøve ved hjælp af Outlook som en normal bruger, ikke som administrator for at se, om dette hjælper.
- Luk Microsoft Teams-appen og så genstart det igen. Dette vil hjælpe dig med at sikre, at problemer med Teams ikke forhindrer dig i at downloade Outlook-tilføjelsen.
- Log ud af Microsoft Teams og log ind igen for at sikre dig, at din konto er åben og aktiveret korrekt.
- Kontroller, at du kører den nyeste version af Outlook. Hvis du ikke er opdateret med den nyeste version, og sørg for, at alle opdateringer er downloadet og installeret.
- Luk Outlook-desktopklienten eller -appen og genstart det igen. Dette sikrer, at ingen problemer med Outlook forhindrer dig i at downloade tilføjelsen Microsoft Teams.
- Kontrollere dit Outlook-brugerkontonavn for alle mellemrum. Ifølge Microsoft er dette et kendt problem og kan forhindre download af tilføjelser. De håber at løse det snart, men i skrivende stund er det stadig ikke løst.
- Sørg for, at du er det bestemt kører Kontor 2013 eller Office 2016. Hvis du ikke gør det, vil du ikke kunne installere tilføjelsen Microsoft Teams. Hvis du ikke er sikker, kan du kontrollere, hvilken version af Office du kører ved at åbne nogen af dens applikationer og derefter klikke på Fil efterfulgt af Konto. Dette viser alle produktoplysninger til højre inklusive den version af Office, du kører. Hvis du ikke kører et af de ovenstående produkter, skal du opgradere, før du kan bruge tilføjelsen Microsoft Teams til Outlook.
Krav til godkendelse
Hvis du vil bruge Teams Meeting-tilføjelsen til Outlook, skal du logge på Teams ved hjælp af Modern Authentication. Dette er udtrykket, som Microsoft foretrækker at bruge til det, som de fleste andre programmer kalder multifaktor-godkendelse.

Moderne godkendelsesmetoder kan variere afhængigt af hvilken version af Office du bruger. Typisk bliver du bedt om at anerkende en tekst-, opkalds- eller app-anmeldelse ud over at indtaste din adgangskode.
Hvis du ikke har brugt denne metode til at logge på, vil du stadig kunne bruge Microsoft Teams, men vil ikke være i stand til at planlægge Teams online-møder gennem Outlook-tilføjelsen.
For at aktivere tilføjelsen Microsoft Teams Meeting til Outlook skal du enten:
- Konfigurer moderne godkendelse; eller
- Log ud af din konto, og log ind igen ved hjælp af multifaktor-godkendelse.
Aktivér indstillinger for private møder
Udover at aktivere moderne godkendelse skal du også have ændret indstillingerne for Microsoft Teams for at give dig mulighed for at planlægge private møder.
Du skal besøge Microsoft Teams admincenter for at tilføje dette. Det er en enkel proces:
- Gå til Møder
- Klik på Mødepolitikker
- I Generel sektion, skift Tillad planlægning af private møder knap til På.
Gem disse indstillinger, og så skal du være i stand til at bruge Team-tilføjelsen til Outlook til at planlægge private møder.
Nogle begrænsninger og overvejelser
Mens tilføjelsen Microsoft Teams til Outlook er en virkelig nyttig funktion for mange brugere, er det vigtigt at huske på, at der er nogle begrænsninger i brugen af det.
For det første er Microsoft Teams et ungt program, og Outlook-tilføjelsen er endnu nyere. Som et resultat bygger det stadig på funktionalitet og er endnu ikke perfekt.
Brugere skal også være opmærksomme på, at Team-tilføjelsen til Outlook giver brugerne mulighed for at planlægge private møder. Det er ikke i stand til at planlægge møder i en kanal. Kanalmøder skal planlægges i selve Teams-appen.
Du kan heller ikke bruge tilføjelsen til at planlægge livebegivenheder. Disse skal også planlægges i Teams-appen i øjeblikket.
Microsoft advarer også om, at Outlook-tilføjelsen ikke fungerer, hvis en godkendelsesproxy findes i netværksstien på brugerens pc og teamtjenester.
Resumé
Populariteten af Microsoft Teams vokser hurtigt, og en af dens store attraktioner er måden, det kan integreres i andre populære Microsoft-softwareprogrammer.
Den dedikerede Microsoft Teams-tilføjelse til Outlook giver dig mulighed for at planlægge private Teams-møder direkte gennem Outlook-appen. Det er en virkelig nyttig funktion, men det kræver, at du henter en ekstra smule software.
I denne vejledning har vi forklaret, hvordan du downloader og installerer Microsoft Teams-tilføjelsen til Outlook og tilbød dig nogle tip til, hvordan du løser download, hvis du støder på problemer.
Vi har også fortalt dig lidt mere om Microsoft Teams-tilføjelsen til Outlook, hvad det kan gøre, og de forhindringer, du er nødt til at komme over for at bruge det.
Har du downloadet Microsoft Teams-tilføjelsen til Outlook? Stod du i nogen problemer? I bekræftende fald, hvordan løste du dem? Har du nogle tip eller råd til vores læsere, som vi ikke har dækket i denne vejledning?
Hvis du har det, vil vi meget gerne høre fra dig, så lad venligst dine tanker og tip være i kommentarfeltet nedenfor.
Søge
Seneste Indlæg
[FIX] Microsoft Teams-fil er låst fejl på Windows 10
Mange brugere rapporterer i øjeblikket en fillåst fejl i Microsoft ...
Sådan rettes Microsoft Teams fejlkode CAA7000a (LØST)
Microsoft Teams er et online samarbejdsværktøj, der har forenklet f...
Microsoft Teams mikrofon fungerer ikke, ikke genkendes (FAST)
Der er intet mere frustrerende end at få alle dine fjernbetjeningsv...

![[FIX] Microsoft Teams-fil er låst fejl på Windows 10](/f/09f5607af10676bc215f1b82ad77954b.jpg?width=680&height=100)

