Sådan rettes Microsoft Teams duplikeret loginfejl [Guide]
Loginfejl i en app forhindrer dig ofte i at bruge den helt. Nogle apps tillader brugere at bruge dem med eller uden en konto, men Microsoft Teams er ikke en af dem. Med Microsoft Teams bliver brugere en del af teams, dele dokumenter, afholder onlinemøder og for alt det kræves en konto. Dette betyder, at hvis Microsoft Teams er en integreret del af din arbejdsgang, kan du ikke logge ind på den, vil du ikke få gjort noget, før du har løst problemet.
En almindelig loginfejl i Microsoft Teams er duplikat-login-fejlen. Microsoft Teams kan ikke skelne mellem desktop-klient-login og web-app-login. Dette betyder, at brugerne er logget ind på deres konti fra webgrænsefladen og prøver også at logge ind på en desktop-applikation. Der er masser af apps, der kan fungere i samme opsætning, men Microsoft Teams kaster nogle gange en fejl. Sådan ordnes det.
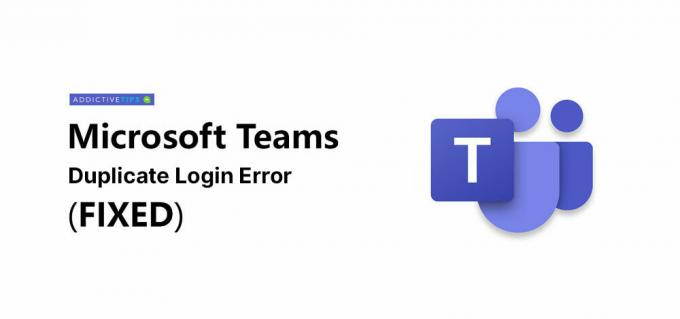
Microsoft Teams duplikeret loginproblem [Fix]
Her er nogle trin for trin guider til at løse problemet med Microsoft Teams duplikat-login:
1. Log ud af MS Teams webgrænseflade
Nogle gange kan loginfejlen løses ved at logge ud af Microsoft Teams webgrænseflade. Hvis du ikke er logget ind, kan du flytte til en af de andre løsninger. Hvis du er logget på Microsoft Teams web, skal du logge ud.
- Besøg Microsoft Teams web.
- Klik på dit profilikon øverst til højre.
- Vælg Log ud.
- Når du er logget ud, skal du åbne skrivebordsappen til Microsoft Teams og prøve at logge ind igen.

2. Rengøring af Microsoft Teams-cache
Cache-filer er ofte ansvarlige for appfejl. Det er ikke kun Microsoft Teams. Masser af andre apps, der har en cache (som f.eks. Din browser), har problemer på grund af den. Rettelsen er at rense cachen. Sådan kan du gøre det for Microsoft Teams.
- Afslut Microsoft Teams. Appen skal lukkes, ikke kun minimeres til systembakken.
- Højreklik på proceslinjen og vælg Opgavestyringr.
- Udforsk Processer-fanen til alt hvad der vedrører Microsoft Teams, vælg det, og klik på Afslut opgaveknap nederst til højre.
- Åbn File Explorer og indsæt følgende i lokaliseringslinjen.
% Appdata% \ Microsoft \ hold
- Slet følgende mapper.
- Applikationscache
- Blob_storage
- Cache
- GPUCache
- Databaser
- Lokal opbevaring
- IndexedDB
- TMP
- Når filerne er slettet, genstart dit system og log ind på Microsoft Teams.
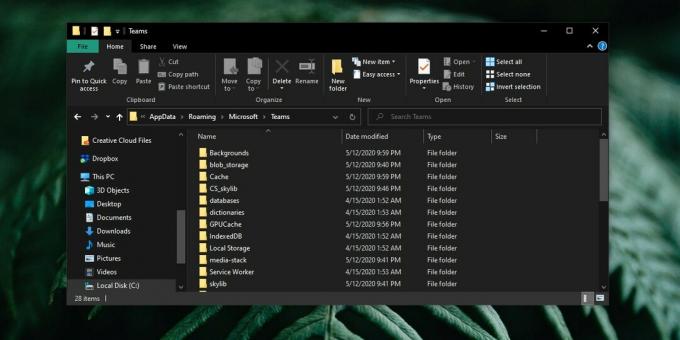
3. Geninstallation af Microsoft Teams
Sådan kan du afinstallere og geninstallere Microsoft Teams.
- Åbn appen Indstillinger.
- Gå til Apps> Apps og funktioner.
- Rul ned på listen over apps, og vælg Microsoft Team.
- Klik på afinstallationsknappen.
- Når appen er afinstalleret, skal du geninstallere den.
- Download den nyeste version af MS Teams herfra og installer den.
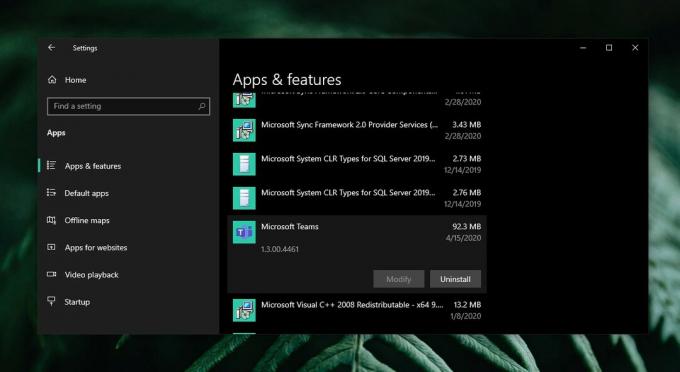
4. Flushing DNS-cache
At skylle DNS-cachen på dit system kan hjælpe med at løse loginproblemer med alle slags apps, og Microsoft Teams er ingen undtagelse.
- Åben Kommandopromp med administratorrettigheder.
- I vinduet Kommandoprompt, indtast følgende kommando og tryk på Enter
ipconfig / flushdns
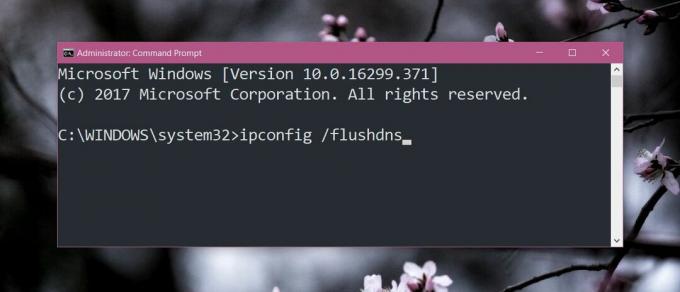
Konklusion
Microsoft Teams er en komplet kontorsamarbejds suite, som nu hjælper mere end 12 millioner mennesker globalt med at arbejde som en del af et team og nå organisatoriske mål. Det bliver ført igennem sit tempo som aldrig før, og nye bugs, såvel som uopløste gamle, kommer frem. Problemer med login er almindelige, men rettelsen er ikke for hård.
Søge
Seneste Indlæg
Fix Kan ikke oprette forbindelse til Microsoft Teams Møder (Guide)
Microsoft Teams bruges over hele verden til at arbejde med teams, a...

