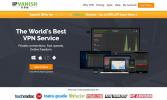Sådan streames torrents på Kodi ved hjælp af Quasar-tilføjelsen
Torrents og Kodi er to meget forskellige bæster. Til er en peer-to-peer filudvekslingsprotokol, mens den anden er en mediecentersoftware. Du bruger den første til at downloade film og tv-serier, og du bruger den anden til at se dem. Men ville det ikke være fantastisk, hvis du kunne springe downloadtrinnet over og afspille dig torrents direkte i Kodi, mens de downloader? Nå, det viser sig, at du kan streame torrents på Kodi. Det er ikke engang så svært, takket være en tilføjelse, der gør netop det.

I dag, efter at have forklaret kort, hvad torrents er, så vi alle er på samme side, dykker vi lige ind og ser, hvordan torrents kan streames direkte til Kodi. Vi introducerer dig til Quasar-tilføjelsen, diskuterer nogle ændringer, som du skal foretage i dine Kodi-parametre for at bruge den, og dækker tilføjelsesinstallationen trin for trin. Derefter vil vi forklare, hvordan Quasar-tilføjelsen fungerer, og hvordan du kan bruge den til at streame torrents på Kodi.
30 dages pengene tilbage garanti
Brug en VPN for at få tilføjet privatliv under streaming eller torrenting
Der streames en masse ulovligt indhold på internettet. Af den grund kan internetudbydere, der overvåger deres brugers onlineaktiviteter, springe til den konklusion, at nogen overtræder deres vilkår og betingelser, selv når de ikke gør det, bare fordi de ser en videostreaming i gang på. Den bedste måde at beskytte dig selv mod din internetudbyders nysgerrige øjne er at bruge en VPN. En VPN vil kryptere alle data ind og ud af din computer, hvilket får det til at fremstå som meningsløst affald for alle med evnen til at overvåge din trafik. Som en ekstra bonus vil en VPN også give dig mulighed for at omgå de fleste geografiske begrænsninger.
Med så mange VPN-leverandører derude, kan det vise sig at være en udfordring at vælge det bedste til dine behov. Vi har samlet en liste over de vigtigste faktorer, du bør overveje.
- En hurtig forbindelseshastighed vil reducere eller endda helt eliminere buffering
- En politik uden logning vil hjælpe yderligere med at beskytte dit privatliv
- Ingen brugsbegrænsninger giver dig adgang til alt indhold med fuld hastighed
- Software, der er tilgængelig for flere platforme så du er beskyttet uanset hvilken enhed du bruger
Den bedste VPN til Kodi: IPVanish

Vi har testet de fleste VPN-leverandører på addictivetips.com, og den vi anbefaler til Kodi-brugere er IPVanish. De tilbyder hundredvis af servere over hele verden, ingen speed cap eller drosling, ubegrænset båndbredde, ubegrænset trafik, en streng ingen-logning politik og klientsoftware tilgængelig for de fleste platforme, IPVanish opfylder alle vores kriterier og leverer en imponerende ydeevne og værdi.
IPVanish tilbyder en 7-dages pengene-tilbage-garanti, hvilket betyder, at du har en uge til at teste det risikofrit. Bemærk, at Addictive Tips læsere kan spar hele 60% her på IPVanish-årsplanen, hvilket tager den månedlige pris ned til kun $4,87/md.
Torrents forklaret
Torrents, eller mere præcist BitTorrent, er en peer-to-peer kommunikationsprotokol, der bruges til at dele filer mellem en gruppe brugere. Den bruger en model, hvor indhold distribueres blandt alle brugerne. Protokollen blev oprettet i 2002 som en måde at distribuere open source Linux-operativsystemet på. I dag er det den bedste metode til at downloade filer på internettet. Mere end halvtreds procent af alle filoverførsler på internettet sker via torrents.
Hvordan virker det?
Hver fil tilgængelig gennem torrents er opdelt i små bidder. Og da torrents er en peer-to-peer-protokol, henter hver bruger ikke kun indhold, men deler også indhold. Når du downloader en fil, gøres hver fuldførte del tilgængelig for andre torrentbrugere. Særlige servere, kaldet trackere, holder styr på alle de filsegmenter, der er tilgængelige fra hver af de tilsluttede peers.

Det bedste ved torrents er, at det næsten fungerer som magi, og al den kompleksitet, der foregår i baggrunden, er skjult for brugeren. Du starter bare din torrent-klientsoftware, og den forbinder automatisk til nærliggende peers og trackere. Softwaren deler automatisk alle lokale filsegmentoplysninger med trackerne, hvilket gør dem tilgængelige for peers. Dette er vigtigt, da det er centralt for torrents drift. Filer hostes og deles på hver brugers computer. Der er derfor konstant trafik ind og ud af enhver brugers computer.
For at finde og downloade en specifik fil bruger torrentbrugere indekseringswebsteder. Blandt de bedre kendte er websteder som The Pirate Bay eller KickassTorrents. Torrent-indekseringswebsteder giver alle søgefunktioner. Deres søgeresultater vil tillade brugere at downloade .torrent-filer, der bruges af torrent-klientsoftwaren til at downloade de faktiske filer.
Streaming til Kodi direkte fra torrents
Kodi tilbyder hovedsageligt to måder at se indhold på. Det kan enten downloades uden for Kodi og føjes til Kodi-biblioteket for at blive set, eller det kan streames direkte fra internettet ved hjælp af Kodi-tilføjelser.
For mange brugere, der vælger at downloade filer uden for Kodi, sker det via torrents. Det er trods alt ofte den hurtigste måde at downloade filer på. Med hver fil opdelt i bidder, der er gemt på flere peer-computere, kan flere bidder downloades samtidigt fra forskellige peers, hvilket fremskynder processen.
Og for brugere, der vælger at streame indhold ved hjælp af Kodi-tilføjelser, streames filerne gennemsigtigt fra forskellige filhostingswebsteder, som tilføjelserne skraber for at finde indhold.
Hvad hvis du kunne få det bedste fra begge verdener og streame indhold direkte fra torrent-peers og derved springe download-trinnet over? Dette er præcis, hvad Quasar-tilføjelsen til Kodi gør. Det er en streaming-tilføjelse som de fleste andre video-tilføjelser, men snarere at hente indholdet fra fil-hosting-websteder, det gør det fra torrents.
Introduktion af Quasar-tilføjelsen til Kodi
Quasar-tilføjelsen til Kodi er den bedste metode til streaming af torrent-film og tv-shows. Den har Kodi-biblioteksintegration, hvilket betyder, at tv-shows og film kan føjes til dit bibliotek til senere visning. Den har også multi-torrent-understøttelse for bedre ydeevne.
Quasar-tilføjelsen er en indpakning, der fanger film- og tv-showoplysninger fra IMDB og TVDB–to kendte film- og tv-showmetadatasider – og præsenterer det for brugeren. Og for at gøre det nemmere at finde indhold har tilføjelsen også en søgefunktion. Den virkelige magi stammer fra de mange Quasar-udbydere, som og griber alle streams-oplysningerne til tilføjelsen for at bruge dem. Det bruger ikke Torrent-indekseringswebsteder, men i stedet bruger det specielle tilføjelser, der udfører det tilsvarende arbejde. Det betyder, at du kan vælge dit yndlingstorrent-sted og finde en fungerende stream derfra, ligesom du ville gøre, hvis du skulle downloade en torrent.
Lad os se, hvordan vi kan installere Quasar-tilføjelsen.
Aktivering af ukendte kilder
Før du kan installere Quasar-tilføjelsen – eller enhver anden tilføjelse – skal du først aktivere ukendte kilder i Kodi.
Fra Kodi startskærmen, klik på Indstillinger-ikon. Det er ikonet, der ligner et lille gear øverst til venstre på skærmen.

Derefter fra Indstillinger skærmen klik Systemindstillinger.
Fra Systemindstillinger, klik Tilføjelser i venstre rude, og klik derefter på kontakten til højre for Ukendte kilder for at aktivere dem.

Du bliver nødt til at læse og acceptere advarslen, der dukker op ved at klikke Ja.
Downloader Quasar Add-on Zip-fil
I modsætning til de fleste Kodi-tilføjelser installerer Quasar ikke fra et lager, men i stedet fra en zip-fil, som du skal downloade fra Quasar-webstedet. Så du skal åbne en browser - helst på den samme enhed, hvor du har til hensigt at installere tilføjelsen og gå til denne side.

Nu skal du sørge for at downloade den rigtige version til din platform. Du skal vælge det rigtige operativsystem og hardwareplatform. For eksempel har du Android-versioner til ARM-, X86- og X64-platformene. Hvis du ikke er for sikker på, hvilken du skal vælge, skal du bruge Universal-versionen, men ydeevnen kan være skuffende.
Så klik på linket til dit OS og platform og gem filen på en kendt placering. For at gøre det nemmere at finde på næste trin, foreslår vi, at Windows-brugere gemmer det i roden af C:-drevet. Enhver placering vil gøre det, så længe du husker det.
Installation af Quasar-tilføjelsen
Bemærk: Hvis du har downloadet filen på en anden enhed end den, hvor du installerer tilføjelsen, skal du kopiere filen til din enhed enten via netværket eller via en USB-nøgle, som du indsætter i din Kodi enhed.
Nu fra Kodi Startskærmen, klik på Tilføjelser i venstre rude, og klik derefter på Add-on browserikon. Denne er også øverst til venstre på skærmen, men den ligner en åben boks.

Dernæst skal du klikke Installer fra zip-fil.

Naviger til det sted, hvor du har gemt den fil, du downloadede i det forrige trin, og klik på den.

Dette vil straks starte installationen af Quasar-tilføjelsen. Du får ingen feedback eller statuslinje, mens den installeres. Alt du får er en kort besked øverst til højre på skærmen, der bekræfter den vellykkede installation af Quasar-tilføjelsen.

Nogle Kodi-indstillinger, der skal ændres
Kort efter Quasar-installationen er fuldført, vil du se denne meddelelse vises på din skærm.

Klik Okay skal føres direkte til siden, hvor de nødvendige ændringer skal foretages.

Sørg for, at begge dele Tillad fjernbetjening fra applikationer på dette system OG Tillad fjernbetjening fra applikationer på andre systemer er aktiveret. Når det er gjort, skal du afslutte Kodi og genstarte det.
Efter at have genstartet Kodi, vil du se denne anden advarsel.

Igen, klik Okay vil tage dig direkte til siden, hvor du kan indstille den manglende downloadsti.

Sørg for, at Generelt er valgt i venstre side, og klik Downloadsti (ikke FAT 32). Naviger til den mappe, hvor du vil have de downloadede torrents til at blive gemt, og klik Okay. På vores system sætter vi det til c:/Download. Klik Okay endnu en gang for at gemme den sti, du lige har valgt.

Bemærk: Stien, du angiver, må IKKE være på en FAT 32-formateret lagerenhed. Dette format er ikke meget brugt længere - undtagen USB-nøgler - så det burde ikke være et stort problem.
Tilføjelse af udbydere til Quasar
Vi er der næsten, selvom der stadig er en ting mere, vi skal gøre. Kan du huske, hvordan vi sagde, at Quasar brugte specielle tilføjelser til at finde og spore torrents? Nå, vi skal installere dem separat.
Efter et par øjeblikke bør du se denne meddelelse dukke op.

Installation af Burst-multiudbyderen dertil virker sjældent. Klik Ingen for nu, og lad os manuelt downloade og installere det.
Gå til denne side. og klik på downloadlinket nederst i midten af siden.

Gem zip-filen til en kendt placering, som vi gjorde før med tilføjelsens zip-fil.
Tilbage til Kodi, naviger til tilføjelsesbrowseren og klik Installer fra zip-fil en gang til. Denne gang skal du finde og klikke på script.quasar.burst-0.5.10.zip-fil.

Dette vil starte installationen af Quasar Burst-tilføjelsen, som bekræftet et par sekunder senere af en meddelelse øverst til højre på skærmen.

Endelig! vi er færdige med at installere Quasar-tilføjelsen. Lad os se, hvordan du bruger det nu.
Brug af Quasar-tilføjelsen
Når først det er installeret, konfigureret og de korrekte justeringer er foretaget til Kodi-indstillingerne, er det ikke meget anderledes at bruge Quasar-tilføjelsen end at bruge nogen anden. Der er et par forskelle, som vi er ved at påpege, men generelt set, hvis du har brugt en streaming-tilføjelse før, bør du føle dig hjemme i Quasar.
Vi er ved at tage dig med på en guidet tur i Quasar-tilføjelsen. Vi vil først se på dens hovedmenu. Så viser vi dig, hvordan du streamer noget indhold. Vi vil også fortælle dig, hvordan du kan tilføje dine egne torrents til Quasar, så du kan se dem uden at skulle downloade dem først. Og før vi afslutter, fortæller vi dig, hvordan du kan aktivere endnu flere udbydere og få flere kilder til hver titel.
Quasar hovedmenu
Quasar-hovedmenuen er ret grundlæggende, men den har alt, hvad der er nødvendigt. Vi vil tale om torrents og udbydere i de følgende afsnit. Lad os nu koncentrere os om de første tre muligheder.

Film
Det Film afsnittet er velorganiseret. du har flere lister over film baseret på popularitet efter forskellige kriterier som f.eks Trending, Mest populære, Top bedømt, De fleste stemte eller IMDB top 250.

Det Trakt sektionen er baseret på trakt.tv-webstedet, og det vil tillade at se ethvert Trakt-indhold inde fra Kodi, mens du streamer fra torrents. Der er flere underkategorier. Det er næsten, som om der er en tilføjelse i Qusar. Søg vil lade dig søge i tilføjelsens database efter filmtitler, mens Genrer vil lade dig gennemse film i henhold til deres genre.
TV-shows
Driften af TV-shows sektionen ligner meget filmens sektioner. Nogle få underafsnit er dog forskellige.

Det Seneste afsnit sektionen er, hvor du hurtigt kan få adgang til ethvert program, der for nylig har sendt en episode. Den er i omvendt kronologisk rækkefølge med den seneste øverst. Det Seneste shows sektionen ser ud til at være brudt og får Quasar til at gå ned så hårdt, at jeg er nødt til at afslutte og genstarte Kodi for at kunne fortsætte med at bruge den. Alle andre sektioner er identiske med deres film-modstykker, bortset fra det indhold, de naturligvis returnerer
Søg
Det Søg afsnit er ikke, hvad vi forventer. Det vil ikke søge i tilføjelsen efter de termer, du angiver. Søgemulighederne i Film og TV-shows menuer kan bruges til det. I stedet vil denne søgning direkte søge i torrents. Det er som at bruge et torrent-indekseringssted med en søgemaskine, som du kan bruge lige fra Kodi. Det er en funktion, der er lidt mere avanceret, og som muligvis vil være mere nyttig, hvis du allerede er fortrolig med torrents.
Streaming af en torrent
Uanset hvordan du finder det indhold, du vil se, så lad os se, hvad der sker, når du rent faktisk klikker for at afspille det. Når du klikker på den valgte titel, inden for et par sekunder, vil en liste over alle de tilgængelige torrent-streams blive vist.

Listen har flere detaljer om hver stream, såsom opløsningen, filstørrelsen og mere. Klik på den ønskede stream for at starte afspilningen.
Nu skal du være klar til at vente lidt. Det er sådan torrents fungerer, og de tager nogle gange et minut eller to at starte, mens trackerne finder alle bidderne. Mens streamingen starter, vises en statusboks.

Først efter Buffer når 100 % vil afspilningen starte. Når bufferen er fuld, bør torrent-streams være hurtige nok til at følge med og undgå yderligere buffering.
Tilføjelse af dine egne torrents
Hvis du er bekendt med torrent og har brugt dem i et stykke tid, har du muligvis dine egne foretrukne torrent-søgemaskiner og indekseringswebsted. Nå, du kan fortsætte med at bruge dem og stadig streame de torrents, du finder direkte til Kodi uden først at skulle downloade dem. Dette gøres ved hjælp af Quasar Tilføj torrent funktion fra hovedmenuen.

Når du klikker Tilføj torrent, kan du vælge enten at indtaste en torrentfil-URL eller vælge en .torrent-fil, der er gemt lokalt, afhængigt af hvilken kontakt du klikker på. Uanset hvad, vil den valgte torrent blive indlæst i Quasar-tilføjelsen for at blive streamet og afspillet.
Konklusion
Quasar-tilføjelsen lader dig streame torrent på Kodi. Og da det er den mest brugte protokol, er der normalt masser af kilder tilgængelige for enhver given fil. Og det fantastiske ved en tilføjelse som Quasar er, at den skjuler al kompleksiteten af torrents for brugeren. Det vil dog bruge mere båndbredde, da du ser filknuder, mens du streamer. En 895 MB stream kan ende med at bruge mange gange så meget båndbredde. Du vil måske se din båndbreddeudnyttelse for at undgå overskudsgebyrer, medmindre du selvfølgelig har en ubegrænset service.
Har du prøvet at streame torrent til Kodi? Hvordan var din oplevelse? Brug kommentaren nedenfor til at dele dine tanker. Vi elsker at høre fra vores læsere.
Søge
Seneste Indlæg
Kodi arbejder ikke på firestick
En af de mest populære platforme for Kodi er Amazon Fire TV Stick, ...
Kodi kører langsomt: 6 rettelser for at fremskynde og strømline Kodi
Kodi er den bedste ting, der er sket med film siden videobåndoptage...
CCloud TV-tilføjelse til Kodi - Installation og guidet tur
Det cCloud TV tilføjelse for Kodi er en af de bedste live-tv-tilf...