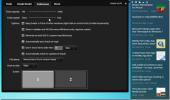Sådan ordnes Chrome, der ikke fungerer på Windows 10
Chrome foretager som mange andre apps på Windows 10 nogle ændringer i Windows-registreringsdatabasen, når du installerer det. Disse ændringer er vigtige for, at Chrome kan køre. Browseren har en nydelig nulstillingsfunktion, der kan nulstille alt tilbage til deres standardværdi, hvis noget går i stykker. Når det er sagt, ser nulstillingen ikke ud til at ordne alt. For nogle Windows 10-brugere har Chrome ikke fungerer med et registreringsdatabase problem.
Hvis du konstant får ERR_TIMED_OUT fejl i Chrome, selvom andre browsere fungerer fint, er det her, du skal gøre.
Chrome fungerer ikke
Inden du anvender denne bestemte rettelse, skal du kontrollere, om den fungerer for dig. Åbn Task Manager og gå til fanen Services. Sorter tjenesten efter navn, dvs. alfabetisk rækkefølge, og kig efter CryptSvc-tjenesten. Højreklik på det og vælg 'Genstart' fra genvejsmenuen. Kontrollér derefter, om Chrome fungerer eller ej. Hvis det er tilfældet, vil denne fix løse Chrome på lang sigt.

Åbn Windows-registreringsdatabaseeditoren ved at trykke på Win + R-tastaturgenvejen. Det åbner kørselsboksen. Skriv regedit, og tryk på Enter. Du får brug for administratorrettigheder for at redigere registreringsdatabasen.
Gå til følgende placering;
HKEY_CURRENT_USER \ Software \ Microsoft \ SystemCertificates \ Root
Før du gør noget, skal du tage backup af rodtasten. Højreklik derefter på tasten ProtectedRoots, og vælg Tilladelser i genvejsmenuen. Vælg din bruger i det vindue, der åbnes, og aktiver 'Fuld kontrol' til det. Tag en anden sikkerhedskopi af rodtasten.

Åbn Task Manager igen, og stop CryptSvc-tjenesten. Slet derefter rodtasten fra dette sted.
HKEY_CURRENT_USER \ Software \ Microsoft \ SystemCertificates
Genstart Windows 10, og dit problem burde løses. Hvis du stadig har problemer med Chrome, skal du nulstille det. Sikkerhedskopiér din Chrome-profilmappe først. For at nulstille Chrome skal du åbne det og klikke på knappen med flere indstillinger øverst til højre. Vælg Indstillinger i menuen. Rul til bunden af siden Indstillinger, og klik på Avanceret. Igen skal du rulle helt ned til bunden. Du vil se en indstilling kaldet 'Gendan indstillinger til deres oprindelige standarder'.
Bekræft, at du vil nulstille Chrome. Nulstillingen sletter dog ikke din historie, bogmærker eller adgangskoder, da du har at gøre med en buggy Chrome til at begynde med, skal du sørge for at tage en sikkerhedskopi af din profilmappe.
Dette er en gammel fejl, der plagede brugere på Windows 10, bygger 10.0.17134.376, og det er blevet anerkendt på Googles egne hjælpeforum.
Hvis du får det ERR_NAME_NOT_RESOLVED fejl i Chrome, der er også en løsning til det.
Søge
Seneste Indlæg
Photo Editor Af Aviary Nu tilgængelig til Windows 8 og RT
Photo Editor af Aviaryis en af de mest robuste webbaserede fotore...
Snackr Bringer fuldt udvalgte RSS-feeds-ticker på skrivebordet
Da de seneste begivenheder fremmes af alle nyhedskanaler i bunden a...
Musikidentifikationsapp Shazam kommer til Windows 8
At lytte til sange på radioen er en fantastisk måde at finde ud af ...