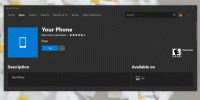Sådan nulstilles netværksadapter på Windows 10 [TUTORIAL]
Problemer med netværksadapteren kan forhindre dig i at oprette forbindelse til internettet og fra at få adgang til LAN. Netværksadaptere kan let konfigureres af slutbrugere; nogle apps har også en tendens til at ændre netværksindstillinger. Og selvom apps ikke nødvendigvis fortæller dig, hvad de ændrer, og brugerne antager, at ændringerne er nødvendige og ufarlige.
De er ufarlige for det meste, men kun mens den app, der har foretaget ændringerne, kører eller håndterer alt. Der er mange indstillinger, der går til oprettelse af en internetforbindelse, og når de er ændret til det punkt, kan du ikke oprette forbindelse til internettet, det er bedst at bare nulstille netværkskortet.

Et par ting om netværkskortet
Netværkskortet er en hardwarekomponent på en pc / bærbar computer, der forbinder brugere til et netværk. Dens specifikationer bestemmer maksimal overførselshastighed, du kan få. Det fungerer med både kablede og trådløse netværk, hvilket betyder, at når du opretter forbindelse til LAN og / eller en WiFi, er hardware det, der bruges til at etablere begge typer forbindelser. Dette betyder, at problemer med både trådløse og LAN-netværk kan løses ved fejlfinding af netværksadapteren.
Når det kommer til fejlfinding af en netværksadapter, er der to forskellige typer af løsninger, som du kan prøve; nulstilling af netværkskortet, nulstilling af netværksindstillinger.
Nulstil netværkskort kontra nulstil netværksindstillinger
Nulstilling af en netværkskort er meget som at slukke for din pc og derefter tænde igen. Når du gør det, går alt, hvad der er i pc'ens flygtige hukommelse, tabt, men dine indstillinger er urørt, ligesom dine filer. Når du nulstiller netværkskortet, nulstilles det alle netværkskomponenter på dit system, men glemmer ikke dine IP- eller DNS-indstillinger, og glemmer heller ikke gemte forbindelser.
Nulstilling af netværksindstillinger er anderledes; det involverer dybest set at skylle din DNS, rydde cachen og få en ny IP-adresse til din computer. Både en nulstilling af netværksadapter og en nulstilling af netværksindstillinger kan løse forbindelsesproblemer såvel som problemer med langsomme netværksoverførselshastigheder.
Sådan nulstilles netværkskortet på Windows 10
Du kan nulstille netværkskortet på Windows 10 ved hjælp af følgende metoder. Du skal genstarte computeren, før du prøver en af følgende rettelser.
Indstillinger app
Du kan nulstille netværksadapteren fra appen Indstillinger;
- Åbn Indstillinger app.
- Gå til Netværk og internet gruppe af indstillinger.
- Vælg status fane.
- Rul til bunden, og vælg Netværksnulstilling knap.
- Genstart computeren når du bliver bedt om det.
- Når du er tilbage på dit skrivebord, skal du give Windows 10 tid til at geninstallere alt og derefter prøve at oprette forbindelse til dit netværk.
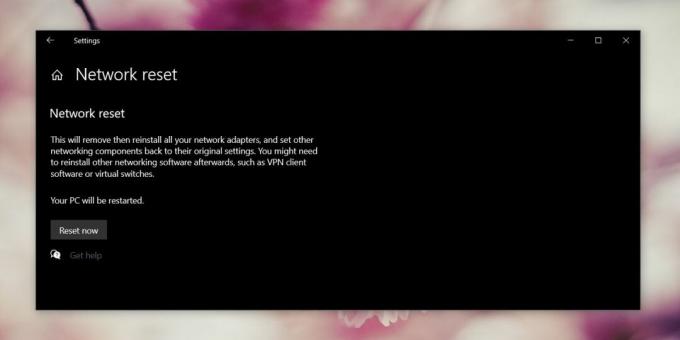
Enhedshåndtering
Du kan nulstille netværkskortet manuelt ved at afinstallere driverne til det.
- Åbn Enhedshåndtering.
- Udvid Netværkskort gruppe af enheder.
- Højreklik på den netværkskort, du vil nulstille, og vælg Afinstaller driver fra genvejsmenuen. Du bliver sandsynligvis nødt til at gøre dette for mere end en enhed, der er anført under Netværkskort. Gør det for alle enheder, du har brug for at oprette forbindelse til netværket.
- Genstart din pc og lad Windows 10 til automatisk installere drivere igen.

Kommandoprompt
- Åbn Kommandoprompt, og kør følgende kommando.
netsh interface sæt interface "trådløs netværksadapter" deaktivere
- Genstart din pc. Åbn Kommandoprompt igen, og kør følgende kommando.
netsh interface sæt interface "trådløs netværkskort" aktivere
- Genstart din pc
Nulstil netværksindstillinger på Windows 10
For at nulstille netværksindstillinger skal du følge nedenstående trin.
- Åbn kommandoprompt med administratorrettigheder. Kør kommandoen herunder, og genstart din pc.
netsh winsock nulstilling
- Åbn kommandopromp, og kør hver af kommandoerne nedenfor, en efter en.
netsh int IP nulstille ipconfig / release ipconfig / fornye ipconfig / flushdns
- Når du har kørt alle kommandoer, skal du genstarte din pc.
Fejlfinding af netværkskort på Windows 10
Generelt set bør ovennævnte rettelser løse forbindelsesproblemer på din Windows 10 PC dog, hvis du stadig oplever langsom hastighed, forsinkelse eller intermitterende forbindelsesproblemer, kan du altid bruge netværket fejlfinding.
- Åbn Indstillinger app.
- Gå til Netværk og internet gruppe af indstillinger.
- Vælg Fejlfinding fane.
- Rul ned og kør Netværksadapter fejlfinding.
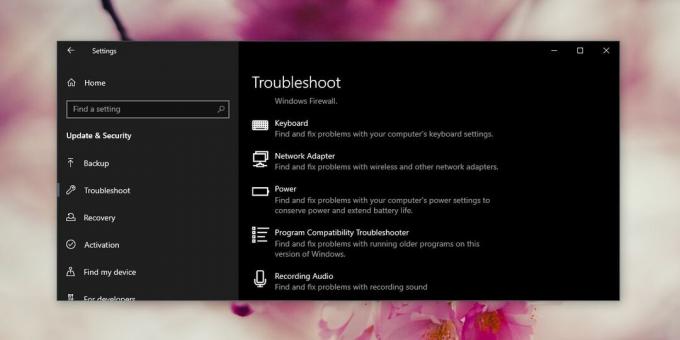
Et par andre ting, du kan prøve, hvis du har problemer med dit netværk;
- Fjern alle VPN-apps, der er installeret, eller deaktiver dem.
- Kontroller med din internetudbyder, hvis der er et netværksudbrud.
- Nulstil din router.
- Kontroller, om der findes firmwareopdateringer til din router.
- Kontroller, om et kabel, der fører til din router, måske er løsnet.
- Prøv at bevæge dig tættere på routeren, så du får et stærkere signal fra den.
- Fjern / glem det netværk, du prøver at oprette forbindelse til, og tilføj det igen.
Hvilken arbejdede for dig?
Ovenstående er generelle rettelser, der kan løse de fleste problemer med netværksforbindelse, men der kan stadig være nichefejl, som du oplever, som muligvis kræver et nærmere kig.
Hvis dit system er en del af et domæne, f.eks. En arbejdsbærbar computer, og du bruger det derhjemme til at oprette forbindelse til dit hjemmenetværk, er det muligt, at dine domæneindstillinger blokerer forbindelsen. Du skal tale med din systemadministrator for at løse problemet.
Søge
Seneste Indlæg
Sådan rettes Microsoft Store Refresh Loop på Windows 10
Microsoft Store er ikke nøjagtigt den mest stabile app på Windows 1...
Sådan kontrolleres der for desktop-appopdateringer på Windows 10
Microsoft Store er muligvis ikke den mest populære app store til et...
Optimer registreringsdatabasen med Windows Registry Defrag Tool
QuickSys RegDefrag er et Windows-defragmenteringsværktøj til regist...