Word 2010 Mail Merge
Word 2010 inkluderer Mailfusion funktion, der gør det muligt for brugeren at oprette dokumenter (brev, e-mails, fax osv.), der stort set er de samme, men indeholder unikke elementer som modtagerens navn, adresse, kontaktnummer, by, stat osv. Det hjælper brugeren med at oprette et dokument til flere modtagere lettere ved blot at vælge modtagernavne og vælge dokumentet. Personlige oplysninger om den respektive modtager tilføjes automatisk i det dokument, som forhindrer brugere i at skrive hver modtagers personlige oplysninger i hvert dokument og til sidst spare en masse tid. Dette indlæg dækker, hvordan du bruger denne funktion gennem en simpel guide.
Start Word 2010, naviger til forsendelser fane og fra Start Mail Merge indstillinger, klik Trin for trin Mail Merge Wizard.

Dette bringer op Mailfusion dialog ved siden af Word-dokumentvinduet, her kan du specificere typen af dokument, du vil oprette, vi vil vælge Letters, klik Næste: Start af dokument fra bunden af dialogen.

I dette trin får du forskellige muligheder for at oprette breve, vi vælger enkel procedure ved at vælge efter skabelon. Klik
Vælg skabelon.
Dette bringer op Vælg skabelon vælg en passende skabelon. Vi bruger Medianbrev skabelon. Klik Okay at fortsætte.

I venstre side af vinduet kan du se skabelonen importeres til dokumentet fra højre rude og klikke på Næste: Vælg modtagere.

I dette trin kan du vælge forskellige indstillinger for at importere modtagerliste, vi vælger en eksisterende liste, rammer Gennemse for at importere ønskede modtagers liste.

Vi bruger modtagerlisten oprettet i Excel 2010. Navnet på regnearket er Post, som vi vil importere til Word Mailfusion.
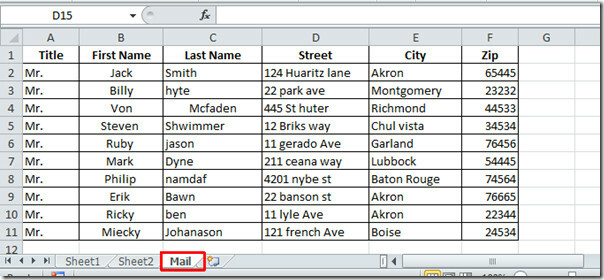
Vælg et Excel-regneark, klik Åben at importere.

Vælg tabel dialog vises, vælg nu det regneark, der indeholder nødvendige data, hvis første række indeholder kolonneoverskrifter, aktiver derefter Den første række med data indeholder kolonneoverskrifter , og klik på OKAY.
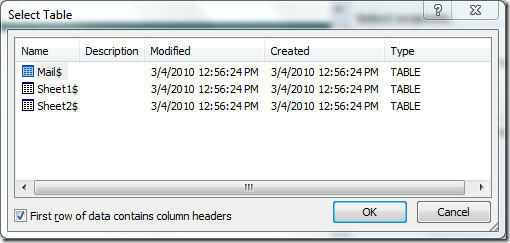
Du vil se Post regneark i Modtagere af mailfletning Dialogen. Her kan du filtrere modtagerne ned på basis af kolonneoverskrifter. Hvis vi vil sende breve til modtagerne, der bor i byen Akron. Vi vælger Akron fra by rullemenuer.

Ved klik vil det kun vise modtagerne, der bor i Akron. Her kan du også udføre forskellige handlinger på listen, f.eks. Sorter, filtrer, Find duplikater, Find modtagere, og validere adresse. Klik Okay for at fortsætte videre.

Naviger nu til forsendelser fanen, og klik på Adresseblok.
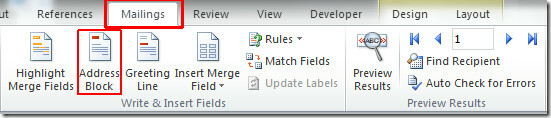
Du vil nå Indsæt adresseblok dialog, fra Angiv adresseelementer, Vælg format, som du vil vise modtagernavnet i. Under Eksempel kan du se forhåndsvisningen af de ændringer, der påvirker. Under Rettelse af problemer, klik på Match felter at indsætte nyt felt i brevet, da vi vil medtage modtagerens adresse.

Matchfeltdialogen vises nu fra adresse 1 indstillinger vælg Street. Dette inkluderer gadenavnet. Du kan også omfatte andre felter om nødvendigt. Klik Okay at fortsætte.

Du vil se adressen tilføjes til formatet som vist skærmbilledet nedenfor. Klik Okay at fortsætte.

Nu tilpasser vi lykønskningsmeddelelsen, for at navigere til forsendelser fanen, og klik på Hilsen Line.

I Indsæt hilsen linje kan du vælge det ønskede hilsenformat fra Hilsen linje format. Under Hilsen linje for ugyldige modtagernavne vælg formatet for ukendte modtagere. Under Eksempel viser det forhåndsvisningen af de ændringer, du har foretaget. Klik Okay at fortsætte.
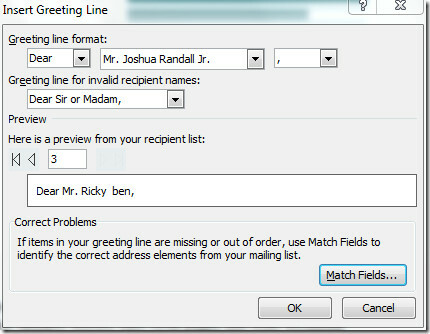
Nu at lave AddressBlock mere fremtrædende, naviger til Hjem og anvende farve- og fontformater over det.

Naviger til forsendelser fane og fra Færdig og flet menu, klik Rediger individuelle dokumenter.

Det vil bringe Flet til nyt dokument dialog, kan du vælge Aktuel rekord, vi vælger Alle for at se alle modtagere. Klik Okay for at vise brevet for hver modtager.
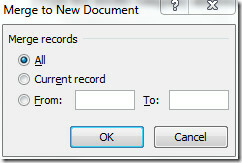
Som du kan se på skærmbilledet nedenfor oprettede Mail Merge bogstaver for hver modtager, der bor i Akron i byen med deres respektive gadenavne.


Ved at bruge Mail Merge kan du også oprette:
- Et sæt etiketter eller konvolutter: Returadressen er den samme på alle etiketter eller konvolutter, men destinationsadressen er unik på hver enkelt.
- Et sæt formularbrev, e-mail-beskeder eller faxer: Det grundlæggende indhold er det samme i alle breve, beskeder eller faxer, men hver indeholder oplysninger det er specifikt for den enkelte modtager, såsom navn, adresse eller noget andet personligt stykke data.
- Et sæt nummererede kuponer: Kuponerne er identiske bortset fra at hver indeholder et unikt nummer.
Du er måske også interesseret i Word 2010 Forbered menu & Vend tilbage til sidst redigerede linje i Word 2010.
Søge
Seneste Indlæg
Excel 2010: DCOUNT-funktion
Excel giver en meget enkel måde at hente data fra databaser for at ...
VLOOKUP-funktionsformel i Excel 2010 [Tutorial]
Excel LOPSLAG funktion kan bruges, når du har brug for at slå værdi...
Adgang 2010: Eksporter databasetabel til Excel 2010
Det er ikke så let at udføre forskellige operationer i Access, da R...


![VLOOKUP-funktionsformel i Excel 2010 [Tutorial]](/f/58cad81e67e14b1cf38dfc1e2f814b99.jpg?width=680&height=100)
