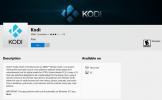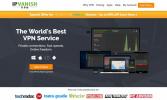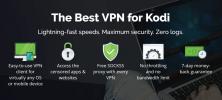Sådan nulstilles Kodi til fabriksindstillinger: Hurtige arbejdsmetoder
For nogle brugere er en af de store glæder ved Kodi at downloade en ny addon eller build og derefter lege rundt for at se, hvad den kan gøre. Andre foretrækker at finde det rigtige valg af build eller addon, der passer til deres behov og derefter holde sig til det. Uanset hvilken type Kodi-bruger, du identificerer, som der sandsynligvis vil være et tidspunkt, hvor du har brug for det nulstil Kodi til fabriksindstillinger.
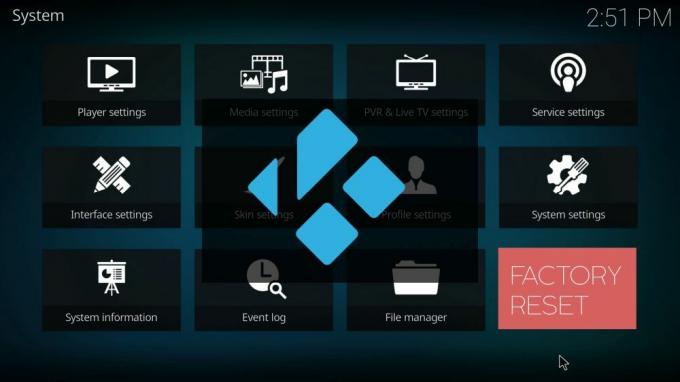
Måske finder du dig selv fast i en forældet bygning, der ikke længere opdateres. Måske har du lige fået downloadet for mange tilføjelser. Uanset årsagen er der en række metoder, du kan bruge til at slette alt og vende din Kodi tilbage til en ren, ny opsætning. Og i denne vejledning giver vi dig nemme at følge, trinvise guider til de mest pålidelige og effektive.
Før du bruger Kodi - Installer en VPN
Det anbefales altid stærkt at bruge en VPN, når du bruger Kodi til at streame indhold, men især til live-streams af sportsbegivenheder eller betalings-per-view-tv. Dette skyldes, at selvom Kodi selv er fuldstændig lovlig, er der nogle eksterne tilføjelser, som kan give adgang til indhold ulovligt. Det er ikke uhørt for Kodi-brugere at modtage juridiske meddelelser om krænkelse af ophavsret som følge af brugen af disse apps, hvor nogle endda står over for yderligere sanktioner. Men med en VPN anonymiseres din online aktivitet, hvilket betyder, at du er beskyttet mod risikoen for sådanne juridiske følger.
At vælge den rigtige VPN til brug sammen med Kodi kan være en vanskelig beslutning, så vi har fremsat en anbefaling baseret på de vigtigste kriterier, som de fleste Kodi-brugere leder efter. De er:
- Hurtige forbindelseshastigheder - VPN'er kan bremse dine onlinehastigheder, hvilket er dårligt for streaming, men en god VPN bør have en ubetydelig indvirkning.
- Stærkt privatlivbeskyttelser - De bedste VPN'er tilbyder ingen brugerdata logging, stærk kryptering og forskellige andre sikkerhedsfunktioner såsom kill switches for at beskytte dit privatliv.
- Ingen data- eller trafikbegrænsninger - Nogle VPN'er har downloadgrænser og tillader ikke, at visse filer downloades. Men de bedste har ingen begrænsninger for de filtyper af datamængder, du bruger.
- Bred servertilgængelighed - Jo større række tilgængelige globale proxyservere er, jo bedre er din forbindelseshastighed og det indhold, du har adgang til.
Den bedste VPN for Kodi - IPVanish
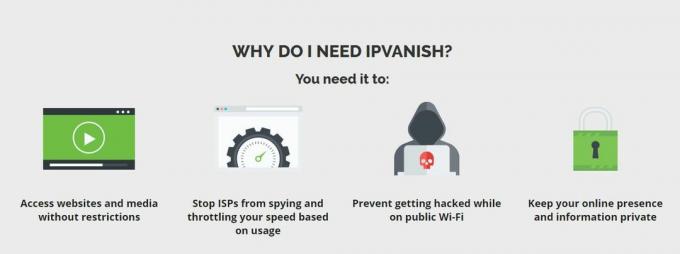
Baseret på disse kriterier anbefaler vi IPVanish som den bedste VPN til Kodi-brugere. Det garanterer dit online privatliv takket være funktioner, herunder 256-bit AES-kryptering, beskyttelse mod DNS-lækage, en automatisk dræbningsafbryder og en streng politik, der ikke er logget. Deres forbindelseshastigheder er fremragende på tværs af alle servere, og efter vores erfaring har Kodi-strømme en tendens til at være bufferfrie. IPVanish tilbyder mere end 850 proxyservere i 60 lande. De har ingen båndbreddegrænser eller databegrænsninger, hvilket betyder, at du kan se, hvad du vil, når du vil, selvom det stammer fra torrent- og P2P-filer. Og de tilbyder også dedikerede apps til næsten enhver enhed, du endda ønsker at bruge, inklusive Amazon Fire TV Stick.
IPVanish tilbyder en 7-dages pengene-tilbage-garanti, hvilket betyder, at du har en uge til at teste den risikofri. Bemærk, at Vanedannende tip læsere kan spar enorme 60% her på IPVanish-årsplanen, hvilket tager den månedlige pris ned til kun $ 4,87 / mo.
Sådan nulstilles Kodi til fabriksindstillinger
Kodi er næsten den mest tilpassbare medieafspiller på markedet lige nu, men der er en funktion, der fortsat er fraværende i selv den nyeste version af sin software. Det er en nulstilling eller ny startindstilling. Der var noget skrav i Kodi-samfundet om, hvorvidt en sådan funktion måske inkluderes i Kodi v.17 Krypton, men den var ikke der, hvilket betyder, at ventetiden fortsætter.
Heldigvis, hvis du har brug for at nulstille Kodi til fabriksindstillingerne nu, er der en række forskellige muligheder tilgængelige for dig. Vi har beskrevet de mest effektive af disse for dig nedenfor med en trinvis vejledning, der forklarer, hvordan du udfører nulstillingen, samt hvilke enheder hver metode er bedst egnet til. Bare vælg den rigtige metode til dig, følg vejledningen, og du skal have en ren version af Kodi at lege med.
Valg af Ares Wizard Fresh Start
Ares Wizard er et populært værktøj, der bruges af mange Kodi-brugere til at få adgang til nogle af de mest populære eksterne tilføjelser. Men det indeholder også en lille smule funktion, så du også kan nulstille Kodi til dens fabriksindstillinger. Den store fordel ved at bruge Ares Wizard til at nulstille Kodi til fabriksindstillingerne er, at det giver dig muligheden for at bevare nogle valgte data, hvis du ønsker det. For at bruge Ares Wizard Fresh Start-indstillingen skal du først installere Ares Repository og Ares Wizard-softwaren, som kan gøres som følger:
- For det første skal du downloade arkivfilen. Du kan gøre dette på følgende link: http://ares-repo.eu/. Når du er der, skal du downloade den kaldte fil aresproject.zip
- Åben Kodi 17, vælg derefter Add-ons efterfulgt af add-on browser ikon, der ligner en åben boks og er placeret øverst til venstre på skærmen.
- Klik på menuen Installer fra lynlås Naviger derefter til det sted, hvor du gemte zip-filen til Ares Repository, og klik på åben. Dette installerer Ares Repository på Kodi. Du skal se en bekræftelse, når den først er downloadet.
- Du skal nu installere Ares Wizard. For at gøre dette skal du vende tilbage til add-on browser menu igen og denne gang klikke på Installer fra depot.
- Næste klik på Ares Project> program tilføjelser> Ares Wizard> Install. Ares Wizard vil nu downloade til din Kodi. Igen giver den en bekræftelsesmeddelelse, når den først er downloadet. Ares Wizard skal nu være tilgængelig under Program Addons fanen på Kodi-startsiden.
Når Ares Wizard er downloadet, er der et par flere enkle trin at følge for at køre funktionen Fresh Start.
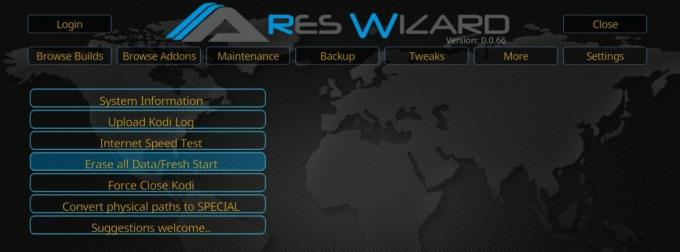
- Åbn Ares Wizard addon og på startsiden vælg Mere fanen øverst på skærmen.
- Vælg Slet alle data / frisk start som er det fjerde punkt nede i menuen.
- Der vises en advarselboks, der siger Dette vil slette alle tilføjelser osv. Fra Kodi. Er du sikker? Vælg
- Der vises nu et indstillingsfelt, der giver dig mulighed for at vælge de data, du vil opbevare. Valgmulighederne inkluderer alle medier, der er gemt i dine favoritter, alle kilder, der er tilføjet til din filhåndtering, og eventuelle tilføjelsesindstillinger. Når du har besluttet, hvad, hvis noget, at beholde, skal du vælge
- Ares-guiden nulstiller nu Kodi til fabriksindstillinger. Når processen er afsluttet, vises det et andet vindue, der fortæller dig Kodi skal lukkes. Tryk på OK for at forsøge at lukke Kodi. Vælg OK.
- Når du næste åbner igen Kodi, skulle det nu være gendannet til fabriksindstillingerne.
Indigo (Fusion) Fabriksgendannelse
Der var konsternation i Kodi-samfundet tidligere i år, da det populære TVAddons-lager forsvandt og tog med sig en hel række Kodis foretrukne tilføjelser og ingen mangel på nyttige funktioner også. TVAddons er nu tilbage og med det en fuldt ud fungerende version af den populære Indigo (Fusion) addon. Indigo er et multifunktionelt Kodi-værktøj, der giver brugerne mulighed for at ændre forskellige forskellige funktioner og indstillinger. Og blandt disse funktioner er et værktøj kendt som Fabriksgendannelse som giver dig mulighed for at gendanne Kodi til fabriksindstillinger.

For at bruge denne funktion i Indigo skal du først downloade det nye TVAddons-arkiv. Dette kan gøres som følger, skønt brugere bør fortsætte med forsigtighed, da rygterne hvirvler om, hvem der rent faktisk kontrollerer TVAddons i disse dage. Der er etableret tætte links til et firma med copyright-advokater i Canada, og snak om spyware til overvågning af Kodi-brugerens aktivitet er blevet dæmpet. Der er ingen grund til at tro, at Indigo er direkte påvirket af dette, men ikke desto mindre fortsætter alle brugere på deres egen risiko.
- Åbn Kodi, og klik på gearikonet for at åbne System
- Gå til Filhåndtering> Tilføj kilde og indtast følgende i URL-boksen nøjagtigt: http://fusion.tvaddons.co
- Giv det nye arkiv et navn, f.eks. Fusion2, og klik derefter på Okay.
- TVAddons-arkivet downloades nu til din enhed. En meddelelsesboks vises, når installationen er afsluttet.
Når TVAddons er blevet downloadet, skal du installere Indigo-tilføjelsen. Dette kan gøres ved hjælp af følgende enkle trin.
- Vælg Add-ons fra Kodi-hovedmenuen, der følger med add-on browserikonet, der ligner en åben boks og er placeret øverst til venstre på skærmen.
- Klik på menuen Installer fra zip-fil. Vælg den navngivne fil Fusion2 (eller hvad du end besluttede at kalde det). Klik derefter på den kaldte mappe Begynd-her.
- Installer den navngivne fil program.indigo -... # # # zip og vent på meddelelse om, at installationen er afsluttet.
- Gå tilbage til Kodi-hovedmenuen, og vælg Addons. Find indigo addon og åbn det. Du bliver derefter bedt om at downloade og installere yderligere filer. Klik
- Når disse downloads er afsluttet, er du klar til at bruge Indigo-tilføjelsen.
Når du åbner tilføjelsen Indigo, vil du se hovedmenuen i midten af skærmen. Der kaldes en mulighed Fabriksgendannelse. Vælg dette, og følg derefter de enkle instruktioner på skærmen, så du kan rydde alle tidligere konfigurationsindstillinger og nyde en ny start med Kodi.
Andre metoder til at gendanne Kodi til fabriksindstillinger
Afhængig af den type enhed, du bruger Kodi med, er der en række andre enkle metoder, der kan hjælpe dig med at gendanne Kodi til fabriksindstillingerne. Alle disse enkle metoder skal fungere, selvom de fleste ikke inkluderer muligheden for at bevare nogen som helst data og vil også kræve, at du også geninstallerer Kodi fra bunden.
Windows: For dem, der kører Kodi på en Windows-enhed, kan du gå til Tilføj eller fjern programmer side i Indstillingerne og afinstallér Kodi-appen helt. Du bliver derefter nødt til at geninstallere Kodi fra enten Zip-filen (hvis du stadig har den på din enhed) eller downloade en ny version fra internettet.
Mac: Den samme proces skal også fungere for Mac-brugere. Du kan afinstallere Kodi-appen fuldstændigt og derefter geninstallere den fra en af de to kilder, der er nævnt ovenfor.
Android: Hvis du bruger Kodi på en Android-enhed, kan du navigere til Android App Manager. Vælg Kodi herfra, og vælg derefter de følgende to indstillinger i den næste menu:
- Slet data
- Ryd cache
Dette skal fjerne eventuelle yderligere data fra Kodi og gendanne appen til dens oprindelige tilstand.
Fire TV Stick: Hvis du bruger Kodi til en Fire TV-pind, er der to tilgængelige muligheder for at gendanne softwaren til fabriksindstillingerne.
- Fire Stick Factory Reset: Fire Stick selv har en mulighed for at vende enheden tilbage til fabriksindstillingerne. Dette kan findes i Indstillinger Men denne mulighed fjerner alle apps og data, der er gemt på Fire Stick, ikke kun Kodi. Hvis det ikke er et problem, kan du bruge dette værktøj til at slette Kodi og derefter downloade softwaren igen.
- Android-indstillingen: Da en Fire Stick hovedsagelig er en Android-enhed, bør den ovenfor anførte Android-metode også fungere på en Fire Stick. For at udføre denne metode skal du klikke på Hjem> Indstillinger> Program> Administrer installerede applikationer> Kodi. På den næste side kan du igen klikke på indstillingerne Ryd data og Ryd cache. Vi foreslår, at du klikker på hver to gange for at være sikker på, at processen er afsluttet. Når du åbner Kodi igen, skulle det have været gendannet til fabriksindstillingerne.
Vi har haft nogle rapporter om denne metode, der får Kodi til at være ude af stand til at lancere bagefter. Hvis det er tilfældet, prøv at følge metoden en gang til. Hvis det stadig ikke fungerer, skal du slette Kodi-tilføjelsen og geninstallere det manuelt.
Søge
Seneste Indlæg
Installer Kodi til Xbox One
Efter mange års ønske og tiggeri og bønfald har Kodi endelig taget ...
Bedste musik-tilføjelser til Kodi: Sådan lytter du til musik på den nemme måde
Ud over at være nyttigt til at organisere dit filmbibliotek og stre...
Lyt til Podcasts On Kodi med Apple iTunes Podcasts-tilføjelsen
Podcasts er en fantastisk måde at holde sig informeret om og lære i...