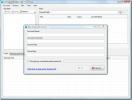Sådan indstilles Windows til automatisk at vågne op fra søvn
Som mange andre operativsystemer tilbyder Windows også en nyttig dvaletilstand til at spare strøm under systemaktivitet. Når du er i dvaletilstand, kan du nemt vække enheden ved at flytte musen eller trykke på en vilkårlig tast på tastaturet. Det er også muligt at fjernvække computeren fra en anden pc, der er tilsluttet det samme netværk ved at sende vågningssignalet. Men hvad nu hvis du vil vække din Windows 7 eller Windows 8-maskine på et bestemt tidspunkt, måske for automatisk at starte en øvelsesvideo om morgenen eller udløse en vågne alarm? Det kan du nemt gøre ved at bruge Windows 'oprindelige Task Scheduler-værktøj. I det følgende vil vi guide dig gennem de trin, der er involveret i opsætningen af den automatiske vågneopgave på Windows.
Først og fremmest skal du åbne vinduet Task Scheduler. Gå til startskærmen, og skriv 'planopgave' (uden citater), vælg Indstillinger og klik derefter på Planlæg opgaver fra venstre. Hvis du er i Windows 7 eller tidligere Windows-versioner, kan du åbne Opgaveplanlægning fra Start-menuen ved at gå til Tilbehør> Systemværktøjer> Opgaveplanlægning.

Du bliver nødt til at tilføje en vågneopgave ved at oprette en brugerdefineret opgave fra bunden. Fra Opgaveplanlægningen skal du klikke på 'Opret grundlæggende opgave' fra ruden Handlinger til højre.

Derefter skal du specificere opgavens navn og en valgfri mini-beskrivelse og klikke på Næste.

I det næste trin skal du specificere, hvornår opgaven skal udløses. Du kan vælge det for at udløse dagligt, ugentligt, månedligt, en gang, når computeren starter, når du logger på, eller når en bestemt begivenhed er logget.

Når du har angivet triggerparameteren, skal du vælge det tidspunkt, hvor du vil have din pc til at vågne op. Ud over dato og klokkeslæt kan du også specificere et brugerdefineret antal dage til gentagelse.

Derefter skal du vælge en handling, der skal udføres af opgaven. Selvom vi ønsker, at handlingen skal vække pc'en, leveres denne mulighed ikke her, men behøver ikke bekymre dig; vi konfigurerer det i de senere trin. For nu skal du blot vælge 'Start et program' og klikke på Næste.

Vælg nu ethvert program, du vil starte automatisk, for at vække systemet. Dette kan være ethvert program, der er installeret på din pc, men hvis du vil bruge en bestemt app, når systemet vågner op, er det en god ide at bare give det. Klik på knappen Gennemse, og vælg programmet ved at gennemsøge dets placering.

Før du klikker på finish-knappen i slutningen af guiden, skal du sørge for at aktivere markeringen "Åbn egenskabsdialogen for denne opgave, når jeg klikker på Udfør".

Når du klikker på knappen Udfør, vises et vindue med opgaveegenskaber. Aktivér først først "Kør med højeste privilegier" i bunden under fanen Generelt.

Klik nu på fanen Betingelser og aktiver indstillingen 'Væk computeren til at køre denne opgave', som vist i skærmbilledet nedenfor. Klik til sidst på OK for at afslutte.

Det er det. Hvis din pc nu er i dvaletilstand på det tidspunkt, du angav, når du planlægger opgaven, vil den automatisk vågne op. Denne metode er testet for at arbejde på Windows 7 og Windows 8, men da Windows RT også understøtter planlagte opgaver, fungerer den muligvis også på RT-tabletter. Håber dette hjælper.
[via Instant Fundas]
Søge
Seneste Indlæg
Express-menu supplement Windows-menuen Start, få hurtig adgang til apps
Windows 7 Start Menu inkluderer Fastgør til Start-menuen mulighed (...
Omdøb filmfiler med detaljerede metadataoplysninger fra Internettet
Opbevaring af et arkiv med musik, film, tv-serier osv. Kræver, at d...
Bærbar Amazon S3-browser
Bærbar Amazon S3-browser er en bærbar filudforsker til Amazon S3-tj...