Sådan udpakkes en ramme fra en video på Windows 10
Hvis du har en video, som du har brug for at udpakke en still ramme fra, finder du få gratis værktøjer til jobbet. Når det er sagt, er gratis værktøjer ikke-eksisterende, de reklameres kun for dårligt. Her er tre, lette og gratis måder at udtrække en ramme fra en video på Windows 10.
Screenshot video
Denne metode er langt den nemmeste, og du har sandsynligvis tænkt på den selv. Afspil din video i din foretrukne videoafspiller, og sæt den på pause i det rigtige øjeblik. Brug ethvert skærmbilledeværktøj, du vælger, til at fange alt på din skærm. Du kan bruge Win + Prntscrn på Windows 10 til at tage et skærmbillede, der gemmes i Billeder-biblioteket. Sørg for, at videoafspillerens kontroller er skjult, når du tager skærmbilledet.
Film & TV-app
Hvis du ikke ønsker at tage skærmbilleder, kan du bruge appen Film og TV i stedet. Åbn den video, du vil udtrække rammer fra i appen Film og TV. Gå til den del, du vil udtrække et billede af. Klik på rediger-knappen i bunden. Vælg Gem foto fra video fra den menu, der åbnes.
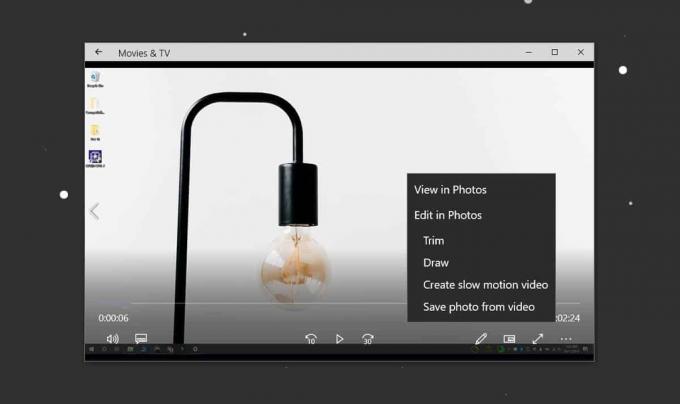
Dette åbner appen Fotos. Du kan bruge pilene til at gå fremad eller bagud ramme for ramme. Når du er klar til at gemme et foto, skal du klikke på knappen Gem et foto.
Brug VLC Player
VLC-afspiller giver dig mulighed for at udpakke en ramme fra en video. Inden du kan bruge appen til at udtrække rammer, skal du trimme din video ned til den nøjagtige del, du vil udtrække rammer fra. Du bliver nødt til at afspille hele videoen for at få rammerne, så det vil tage tid.
Forudsat at du har videoen klar, kan du begynde at indstille VLC op til at udtrække rammer fra en video. Den første ting du skal gøre er at oprette en mappe, hvor rammerne skal udvindes til. Kopier stien til denne mappe til dit udklipsholder.
Åben VLC-afspiller med administratorrettigheder. Gå til Værktøjer> Præferencer. I bunden skal du vælge knappen 'Alle'. Dette vil udvide vinduet Præferencer, og du får en kolonne til venstre med masser af flere indstillinger.

Rul ned til videosektionen i denne venstre kolonne, og vælg Filtre. Udvid ikke filtre endnu. Vælg det først, og det vil afsløre en liste over yderligere indstillinger, du kan vælge. Fra disse indstillinger skal du vælge 'Scenevideo-filter' og klikke på Gem.

Når du er færdig, kan du udvide filterindstillingerne og vælge Scenefilter. Her er den første ting, du skal gøre, at indtaste den mappesti, du kopierede tidligere i feltet 'Directory path prefix'. Derefter skal du ændre felterne Billedbredde og Billedhøjde for at matche opløsning af videoen.
Den sidste ting, du skal ændre, er 'Optagelsesforhold'. Som standard er det indstillet til 50. Optagelsesforholdet er noget, du bliver nødt til at spille med lidt. Dette har at gøre med billedfrekvensen for den video, du udtrækker rammer fra. Hvis du vil udpakke et bestemt antal rammer fra et givet antal rammer, er det sådan, du indstiller det.

Klik på Gem, når du er færdig, og luk VLC-afspiller.
Du er klar til at udtrække rammer nu. Åben VLC-afspiller med administratorrettigheder. Gå til Medier> Åbn fil. Vælg videoen, og lad den afspille. Du kan minimere VLC-afspiller, men du skal lade videoen afspille til slutningen. Undlad at afbryde det.
Når videoen er færdig, skal du åbne den mappe, du oprettede til rammerne, og filerne burde være der. Hvis der ikke er noget i mappen, er det tid til at begynde at eksperimentere med optagelsesforholdet.

VLC ekstraherede 13 billeder fra en 5 sekunders video optaget ved 30 fps med optageforholdet indstillet til 10.
Søge
Seneste Indlæg
Gør det igen: Windows-automatiseringsværktøj til at gentage handlinger
Gøre det igen er et effektivt automatiseringsværktøj, der giver bru...
NirLauncher: Start enhver Nirsoft-applikation med denne alt-i-én-suite
Vi har tidligere dækket en række applikationer udviklet af Nirsoft,...
Optag kontinuerlige fotos med dit webcam med Prog'z WebCamSpy
Sikkerhedsovervågningssystemer er utvivlsomt dyre, og man skal udde...



