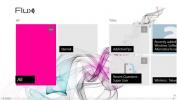Windows 8 PC-indstillinger [Komplet vejledning]
PC-brugere har længe brugt Kontrolpanel som hub til kontrol af deres systemindstillinger. Med introduktionen af Metro UI i Windows 8, vil dette ændre sig. Mens kontrolpanelet stadig er der til desktop-tilstand, er der blevet introduceret en ny hub i Windows 8 kaldet PC indstillinger, der giver dig mulighed for at ændre flere vigtige indstillinger på din pc fra en smuk, strømlinet, uden dikkedarer grænseflade.
I dag med udgivelsen af Microsoft Windows 8 Release Preview bringer vi dig omfattende dækning af alle de nye funktioner i Microsofts seneste operativsystem. Dette indlæg er en del af vores Windows 8-uge. Hvis du vil lære mere, skal du tjekke ud vores komplette dækning af Windows 8 Consumer Preview.

Denne guide er en del af vores serie på detaljeret dækning af Windows 8 nye funktioner og forbedringer.
- Sådan installeres Windows 8 på VirtualBox
- Hvad er nyt i Windows 8 Desktop, Start søgning og Start menu
- Den komplette guide til Windows 8 Explorer, nye båndværktøjer og indstillinger
- Den komplette guide til Windows 8 Task Manager, nye funktioner og indstillinger
- Windows 8 PC-indstillinger [Komplet guide] (vises i øjeblikket)
- Sådan opdateres eller nulstilles din Windows 8 PC [Komplet vejledning]
- Alt om Windows 8 Filnavn Kollisioner og kopiér / flyt dialogboks
- Den komplette guide til Windows 8 Startmenu
- Synkroniser Windows 8 Brugerindstillinger mellem pc'er og tabletter via Windows Live ID
- Hurtigt overblik over Windows Lock Screen
- Den komplette vejledning til Windows 8 Filhistorisk sikkerhedskopi
Adgang til pc-indstillinger
PC-indstillinger kan fås på følgende måde:

- Hæv Charms-bjælken til højre. Dette kan gøres på en pc ved at trykke på Windows tast + C på tastaturet eller holde musen et kort stykke inde i øverste højre hjørne. På tabletter eller pc'er med en berøringsskærm skal du bare skubbe fingeren fra højre kant til venstre.
- På på charmsbjælken, ramt 'Indstillinger'.
- Tryk nu på linket 'Skift pc-indstillinger', der vises ved udgangen.

Lad os nu se pc-indstillingerne i detaljer.
Tilpas

Afsnittet Tilpas giver dig mulighed for at ændre indstillinger for din låseskærm, startskærm og kontobillede. Under indstillinger for Låseskærm kan du ændre tapet af låseskærmen, vælge apps som Kalender, Beskeder og E-mail for at vise status og meddelelser om låse skærm, og vælg også andre apps som Kalender for at vise yderligere detaljerede oplysninger som din dagsorden og aftaler.

Under Start skærmindstillinger kan du vælge en baggrund til startskærmen og ændre baggrundsfarve fra en pre-Definere sæt tilgængelige baggrundsdesign og farver.

Endelig kan du ændre dit kontobillede til en eksisterende fil på din computer eller SkyDrive eller direkte tage et fra din computers kamera til formålet.
Brugere

Brugerindstillinger giver dig mulighed for at vælge mellem at bruge din Microsoft-konto til at logge ind på Windows eller bare en lokal konto, som den var på Windows 7. Du kan også ændre din adgangskode, oprette et billedadgangskode eller oprette en firecifret PIN-kode til at logge ind. Det giver dig endda mulighed for, at dine pc-brugere kan vække pc'en og få adgang til den aktuelt tilmeldte bruger uden at skulle indtaste adgangskoden. Hvis du klikker på knappen Skift, vil det påvirke alle konti på pc'en. Når denne indstilling er aktiveret, kan dine pc-brugere få adgang til den tilmeldte konto uden at indtaste adgangskoden. Til sidst kan du tilføje nye brugere ved at klikke på Tilføj en bruger og fjerne eksisterende brugers konti.
underretninger

Her kan du administrere meddelelsesindstillinger. Du kan slå dem til eller fra, vælge, om meddelelser skal vises på låseskærmen eller ej, og aktivere eller deaktivere meddelelseslyde. Du kan også aktivere eller deaktivere underretninger til kalender, Internet Explorer, mail, beskeder, musik, butik, video og andre installerede metro-apps.
Søg

I dette afsnit har du mulighederne for at vælge, om du vil lade Windows beholde din søgehistorik eller ikke, og Hvis historik er aktiveret, kan du også indstille Windows til at vise de apps, du søger mest, øverst på søgningen resultater. Til sidst kan du indstille, hvilke apps der kan bruges til at give dig yderligere søgeresultater.
Del

Her kan du kontrollere, hvilke apps der vises, når du klikker på 'Del' fra charmsbjælken, samt muligheden for at organisere dem på listen baseret på brugsfrekvens.
Generel

I sektionen Generelt finder du indstillinger for din tidszone, der aktiverer / deaktiverer appskift mellem nylige apps, autokorrektive indstillinger, sprogindstillinger, pc-nulstillingsindstillinger og avanceret systemstart og gendannelse indstillinger.
Privatliv

Her kan du tillade eller nægte apps adgang til dine personlige oplysninger såsom placering, rigtigt navn og kontobillede. Du kan også vælge, om apps kan sende linkene til webindhold, som du får adgang til fra apps (herunder de websteder, du besøger) til Windows Store, som (ifølge Microsoft) er gjort for at forbedre Windows Store.
Enheder

Her kan du administrere enheder, der er tilsluttet din computer, såvel som enheder, der findes på netværket. Du kan også vælge, om enhedsdriversoftwaren automatisk kan downloades eller opgraderes fra internettet, når din computer bruger en afmålt internetforbindelse (som 3G / 4G).
Trådløs

I trådløse indstillinger kan du aktivere / deaktivere al trådløs kommunikation ved hjælp af flytilstand eller aktivere / deaktivere individuelle trådløse enheder som Wi-Fi, 3G / 4G-dataforbindelse (hvis den findes) og Bluetooth.
Brugervenlighed

Her kan du administrere tilgængelighedsindstillinger som høj kontrast, stor tekst, browsing, fortælling, visningstid for meddelelse, markørtykkelse osv.
Synkroniser dine indstillinger

Under synkroniseringsindstillinger kan du vælge de indstillinger, du vil synkronisere med Microsoft-konto, og styre, hvordan Windows synkroniserer alle pc-indstillinger.
Hjemmegruppe

Afsnittet HomeGroup giver dig mulighed for at deltage i en HomeGroup til let at dele dokumenter, musik, billeder, videoer, printer og enheder med andre computere på den samme HomeGroup. Du kan også oprette din egen HomeGroup her, som genererer en adgangskode, som du kan bruge på andre computere for at deltage i den.
Windows opdatering

Endelig hjælper afsnittet Windows Update dig med at tjekke for vigtige opdateringer og installere dem, hvis de er tilgængelige.
Det er stort set det for Windows 8 PC-indstillinger. Hold øje med mere af vores Windows 8-dækning.
Søge
Seneste Indlæg
Fix uønsket uskarphed i fotos med et klik ved hjælp af SmartDeblur
SmartDeblur er et gratis Windows-program af Vladimir Yuzhikov, der ...
Føj Windows 8-stiltid og -dato til Windows 7-logonskærm
Efterhånden som de nye funktioner i Windows 8 afsløres eller lækkes...
Flux: Elegant, flisebaseret Google Reader-klient til Windows 8
Fra operativsystemet til apps, der kommer ud for det, synes alt, hv...