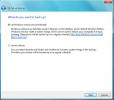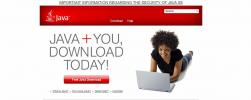En komplet guide til visning af billeder i Photoshop
Arbejdsplads i Photoshop er arrangementet af elementer som paneler, søjler og vinduer. De fleste Adobe-applikationer deler den samme arbejdspladserfaring, hvilket gør det nemt for dig at flytte mellem dem. Visning af billedaspektet ved Photoshop spiller en vigtig rolle i den overordnede brug og forbedringer af Photoshop. Det kan omfatte skærmtilstand, se andre billedområder, bruge navigationspanelet, zoome ind eller ud, flere vinduer, infopanel og mere. I denne komplette guide vil vi se på nogle forskellige tilgængelige muligheder for visning af billeder.
Denne artikel er en del af komplette guideserier, der også inkluderer komplet guide til Photoshop-indstillinger, guide til lag, guide til farvekanaler og vejledning til Type i Photoshop.
Skærmtilstand
 Du kan bruge indstillingerne for skærmtilstand ved at navigere til Vis> Skærmtilstand. Standard skærmtilstand er valgt som standardskærmtilstand. Fuldskærmstilstand med menulinje giver dig et fuldskærmsvindue med en menulinje og 50% grå baggrund. Endelig viser fuldskærmstilstand et fuldskærmsvindue med kun en sort baggrund, ingen titellinje, menu, rullebjælker eller paneler. Det meste af tiden arbejder du med standard skærmtilstand med tilgængelig menulinje, værktøjslinje og paneler. Fuldskærmstilstand bruges for det meste til at få vist det endelige dokument og skjuler alt andet på skærmen.
Du kan bruge indstillingerne for skærmtilstand ved at navigere til Vis> Skærmtilstand. Standard skærmtilstand er valgt som standardskærmtilstand. Fuldskærmstilstand med menulinje giver dig et fuldskærmsvindue med en menulinje og 50% grå baggrund. Endelig viser fuldskærmstilstand et fuldskærmsvindue med kun en sort baggrund, ingen titellinje, menu, rullebjælker eller paneler. Det meste af tiden arbejder du med standard skærmtilstand med tilgængelig menulinje, værktøjslinje og paneler. Fuldskærmstilstand bruges for det meste til at få vist det endelige dokument og skjuler alt andet på skærmen.
Håndværktøj
 Gå videre, hvis du har åbnet et billede, og du gerne vil se et andet område på billedet; vælg håndværktøjet og træk det for at panorere over billedet. Du kan også bruge håndværktøjet med andre valgte værktøjer ved at holde mellemrumstasten nede, mens du trækker ind i billedet. Rotate View Tool hjælper dig med at rotere lærredet uden at transformere billedet. Det kan være nyttigt, når det letter lettere at male eller tegne. OpenGL skal være aktiveret. Klik på Nulstil visning for at gendanne lærredet på dit åbne dokument til den oprindelige vinkel.
Gå videre, hvis du har åbnet et billede, og du gerne vil se et andet område på billedet; vælg håndværktøjet og træk det for at panorere over billedet. Du kan også bruge håndværktøjet med andre valgte værktøjer ved at holde mellemrumstasten nede, mens du trækker ind i billedet. Rotate View Tool hjælper dig med at rotere lærredet uden at transformere billedet. Det kan være nyttigt, når det letter lettere at male eller tegne. OpenGL skal være aktiveret. Klik på Nulstil visning for at gendanne lærredet på dit åbne dokument til den oprindelige vinkel.
Navigatorpanel
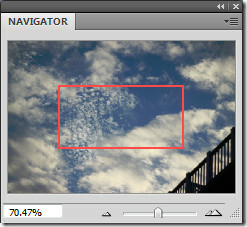 Navigatorpanel bruges til hurtigt at ændre visningen af dit udklipsholder ved hjælp af et miniature-display. For at få vist Navigator Panel skal du vælge Window> Navigator. Den farvede boks i navigatoren, der også kaldes proxy-visningsområdet, svarer til det aktuelt synlige område i vinduet. For at ændre forstørrelsen skal du blot indtaste værdien i tekstfeltet, klikke på zoom ind eller zoom ud eller træk zoomskyderen. Hvis du vil flytte visningen af et billede, skal du trække proxyboksen i miniaturebilledet. Hvis du vil ændre farven på proxyvisningsområdet, skal du klikke på panelmenuknappen øverst til højre og vælge panelindstillinger. Du kan vælge en forudindstillet eller tilpasset farve.
Navigatorpanel bruges til hurtigt at ændre visningen af dit udklipsholder ved hjælp af et miniature-display. For at få vist Navigator Panel skal du vælge Window> Navigator. Den farvede boks i navigatoren, der også kaldes proxy-visningsområdet, svarer til det aktuelt synlige område i vinduet. For at ændre forstørrelsen skal du blot indtaste værdien i tekstfeltet, klikke på zoom ind eller zoom ud eller træk zoomskyderen. Hvis du vil flytte visningen af et billede, skal du trække proxyboksen i miniaturebilledet. Hvis du vil ændre farven på proxyvisningsområdet, skal du klikke på panelmenuknappen øverst til højre og vælge panelindstillinger. Du kan vælge en forudindstillet eller tilpasset farve.
Zoom

Du kan også bruge zoomværktøjet til at zoome ind eller ud fra værktøjslinjen. Når du bruger zoom-værktøjet, forstørrer eller reducerer hvert klik billedet til den næste forudindstillede procentdel og centrerer skærmen omkring det klikkede punkt. Forstørrelsesglasset vises tomt, når billedet har nået sit maksimale forstørrelsesniveau på 3200% eller størrelsen på en enkelt pixel. Så snart du vælger zoomværktøjet, vises en værktøjslinje øverst, der giver dig muligheder for at zoome ind (standard valgt), zoome ud, ændre størrelse på vinduer, så de passer, zoom alle vinduer, skrubbe zoom, faktiske pixels, passkærm, fyldskærm og udskriv størrelse.
For at forstørre et specifikt område i et dokument skal du vælge zoomværktøjet og trække over den del af billedet, du vil forstørre. Området inde i den oprettede zoommarquee vises ved den højest mulige forstørrelse. Hvis du vil flytte den samme størrelse markeringsramme rundt i dokumentet, skal du holde mellemrumslinjen nede og trække markeringsrammen.
Ændre størrelsen på vinduet automatisk, når du zoomer, når zoomværktøjet er aktivt. Vælg Ændre størrelse på vinduer, så de passer til zoomindstillingslinjen øverst. Vinduet ændres til størrelse, når du forstørrer eller formindsker billedet. Hvis det ikke er valgt, opretholder vinduet en konstant størrelse uanset billedforstørrelse. Det bliver nyttigt, når du bruger små skærme.
Og ikke at glemme at midlertidigt zoome et billede ved at holde H-tasten nede, klikke på billedet og holde museknappen nede. Billedet vender tilbage til den forrige forstørrelse og værktøjer, når du slipper museknappen og derefter H-tasten.
For at zoome kontinuerligt skal du vælge Scrubby Zoom fra zoomindstillingslinjen. Endelig kan du indstille zoomværktøjspræferencer ved at navigere til Rediger> Præferencer> Ydeevne.
Arranger Windows
 Dine åbne billeder vises i dokumentvinduet. Du kan åbne flere vinduer for at få vist forskellige billeder eller forskellige visninger af det samme. En liste vises i vindue-menuen. For at få et åbent billede foran, skal du vælge filnavnet nederst i menuen Vindue. Hukommelse spiller en vigtig rolle i åbningen af vinduer. Det begrænser muligvis vinduerne pr. Billede. Vælg Vindue> Arranger for at se tilgængelige indstillinger.
Dine åbne billeder vises i dokumentvinduet. Du kan åbne flere vinduer for at få vist forskellige billeder eller forskellige visninger af det samme. En liste vises i vindue-menuen. For at få et åbent billede foran, skal du vælge filnavnet nederst i menuen Vindue. Hukommelse spiller en vigtig rolle i åbningen af vinduer. Det begrænser muligvis vinduerne pr. Billede. Vælg Vindue> Arranger for at se tilgængelige indstillinger.
Cascade viser uåbnede vinduer stablet og kaskaderende fra øverste venstre og nederste højre hjørne af skærmen. Fliser viser vinduer kant til kant. De åbne vinduer ændres automatisk til at udfylde den tilgængelige plads, hvis et vindue lukkes. Float i vindue giver billedet mulighed for at flyde frit. Float all in in windows lader alle billeder flyde. For at vise et billede på fuld skærm og minimere de andre billeder til faner skal du vælge konsolidere alle til faner. Matchzoom matcher forstørrelsesniveauet for alle åbne vinduer. Match placering vil finde og vise billeder fra den samme placering.
Info panel
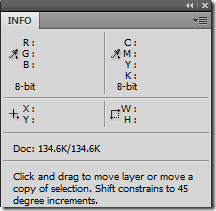 Infopanelet viser farveværdierne under markøren og afhængigt af det anvendte værktøj. Det viser også et tip om brug af det valgte værktøj, dokumentstatusinformation og kan vise 8-bit, 16-bit eller 32-bit værdier. Det viser information om et billede og giver også feedback om farveværdierne, når du flytter markøren hen over et billede. Vælg Vindue> Info for at afsløre infopanelet. Du kan indstille indstillingerne for de oplysninger, du vil have vist, ved at gå i dialogboksen Info-panel. I den første farveudlæsning har du faktisk farve, korrekturfarve, farvetilstand, total blæk og opacitet.
Infopanelet viser farveværdierne under markøren og afhængigt af det anvendte værktøj. Det viser også et tip om brug af det valgte værktøj, dokumentstatusinformation og kan vise 8-bit, 16-bit eller 32-bit værdier. Det viser information om et billede og giver også feedback om farveværdierne, når du flytter markøren hen over et billede. Vælg Vindue> Info for at afsløre infopanelet. Du kan indstille indstillingerne for de oplysninger, du vil have vist, ved at gå i dialogboksen Info-panel. I den første farveudlæsning har du faktisk farve, korrekturfarve, farvetilstand, total blæk og opacitet.
Faktisk farve viser værdier i den aktuelle farvetilstand. Korrekturfarve viser værdier for outputfarverummet. Farvetilstand viser simpelthen farveværdierne i denne farvetilstand. Den samlede procentdel af al CMYK-blæk på markørens placering, baseret på de værdier, der er indstillet i CMYK-opsætningsfeltet, vises i Total Ink. Opacitet viser det aktuelle lags opacitet.
Derudover viser statuslinjen i bunden af hvert dokumentvindue nogle nyttige oplysninger såsom den aktuelle forstørrelse, filstørrelse og korte instruktioner til brug af det aktive værktøj. Du kan ændre indstillingerne for visning af filoplysninger når som helst fra pop op-menuen. De inkluderer note, versionskontrol, dokumentstørrelser, dokumentprofil, dokumentdimensioner, måleskala, ridsestørrelser, effektivitet, timing og 32-bit eksponering.
Søge
Seneste Indlæg
Avanceret filsystemstyringsværktøj FlexTK [Windows 7]
FlexTK Express er et værktøjssæt udviklet til at udføre de vigtigst...
Sådan sikkerhedskopieres og gendannes vigtige filer / mapper i Windows 7
Forbered dig altid på det værste i computerenes verden. Næsten alle...
Sådan køres en JAR-fil på Windows
Windows-apps er hovedsageligt pakket som installationsprogrammer el...

![Avanceret filsystemstyringsværktøj FlexTK [Windows 7]](/f/3f5463eaac153e53dc6f159631a56832.jpg?width=680&height=100)