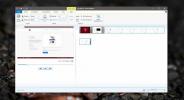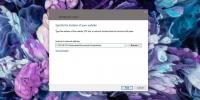Microsoft-forskningsclipletter: Oprettelse af filmafsnit gjort let
Cinemegraphs har set en masse popularitet i løbet af de sidste par år. Det er en fotograferingsteknik, hvor visse motiver i billedet skaber korte og gentagne øjeblikke, mens resten af billedet forbliver stille og skaber en blanding mellem billede og video. Hvis du kan lide at lave filmafsnit, vil du bestemt elske Microsoft Research Cliplets. Ansøgningen promoveres under tagline "sammenstilling af still- og dynamisk fotografering" lægger vægt på at skabe sømløse sløjfer af udvalgte områder fra dine videoer til det Microsoft refererer til, ”Cliplets”. Mens de fleste af cinemagraph-værktøjerne kun giver dig mulighed for at generere output i GIF-format, er skønheden i Microsoft Research Cliplets ligger i det faktum, at du sammen med GIF kan gemme dine cliplets i MP4 og WMV formater. Sammen med en intuitiv grænseflade er applikationen ikke kun nem at bruge, men indeholder en håndfuld muligheder for at skabe utallige forskellige clipletter. Fortsæt med at læse for en detaljeret gennemgang.
Der er ingen forklaring på, hvor mange videoformater applikationen faktisk understøtter, men under testning arbejdede den på næsten alle almindelige videofiler, vi kastede på den. Der er absolut ingen komplikationer involveret i oprettelsen af bånd, hvis du selvfølgelig ved hvad du laver. Én ting, der fascinerede os, var den meget lille indlæringskurve ved at lave din første cliplet. For at komme i gang skal du starte applikationen og trække og slippe din videofil over applikationsvinduet (eller blot bruge den klassiske gennemse-metode). Det er værd at nævne, at applikationen kun giver dig mulighed for at arbejde med op til 10 sekunders optagelser, så hvis din fil er længere end 10 sekunder, affyres den automatisk den integrerede
Trimme værktøj til at udtrække det ønskede afsnit. Når du har markeret den relevante del, skal du klikke på Okay at trimme videoen.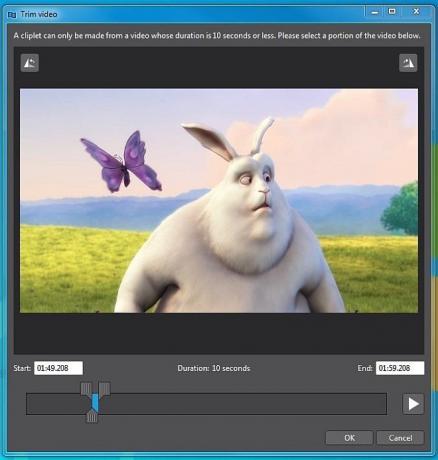
Nu bliver du ført tilbage til applikationens hovedgrænseflade, der består af en Input-tidslinje i det øverste område, og a Cliplet-tidslinje på bunden. Udviklerne har også kastet et par tutorialvideoer på webstedet, hvor de detaljeret uddyber tidslinjerne, dets arbejde, og hvordan du kan tilføje et antal forskellige effekter til videoerne. Det første trin til at arbejde med hver videokreds omkring fremstillingen af Stillbillede valg, dvs. den del af videoen, som du vil bruge som baggrund. Hvis du ser på højre side af vinduet, vil du se, at der er en Lag afsnit. Selvom du muligvis tilføjer så mange lag, som du vil, er det første lag låst kl stadig effekt som standard, mens de efterfølgende lag indeholder 3 flere effekter, Loop, Play og Spejl. Brug blot Input-tidslinje for at trække skyderen til det punkt, der vil blive brugt som baggrund, og klik på Tilføj nyt lag knappen til højre.
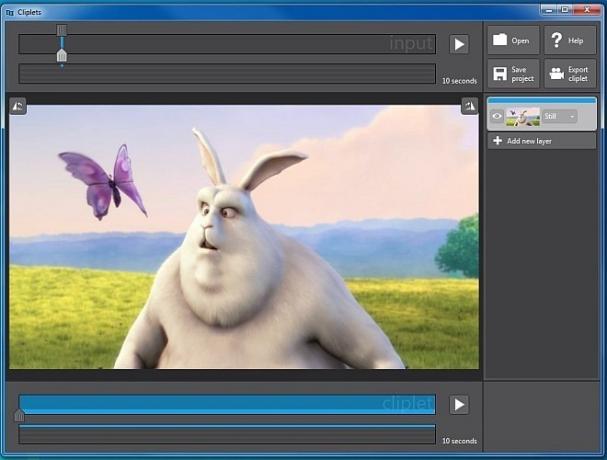
Nu skal du markere det område eller det objekt, du vil oprette bevægelseseffekten til ved hjælp af Masking. Brug musen til at klikke og trække over området til maskering. Vælg derefter bevægelseseffekten fra rullemenuen til lag (Stadig, Loop, Mirror og Spil), og brug skyderne på tidslinjer på clipletter til at justere løkkenes sekvenslængde. Når du er klar, skal du klikke på Spil knap nær Cliplet-tidslinjen for at gengive output. Glem ikke at gemme dit projekt ved at klikke på Gem projekt -knappen, så du muligvis kan vende tilbage til ændringer, hvis noget går galt. For at gemme filen som GIF, WMA eller MP4 skal du blot klikke på Eksporter cliplet knap.

Nedenfor kan du se testklipplet, som vi oprettede under vores gennemgang.
Microsoft Research har faktisk gjort et bemærkelsesværdigt stykke arbejde med Cliplets. Vi kalder det ikke det bedste inden for erhvervslivet, men det tilbyder en håndfuld funktioner og giver dig mulighed for at oprette utallige forskellige clipletter inden for et par minutter, alt sammen med største lethed. Programmet fungerer kun på Windows 7 og understøtter både 32-bit og 64-bit versioner.
Download Microsoft Research Cliplets
Søge
Seneste Indlæg
Sådan dæmpes dele af en video på Windows 10
Vi har talt om, hvordan du kan fjern lyd fra en videofil, og hvorda...
Sådan rettes en langsom kontekstmenu på Windows 10
Kontekstmenuen på Windows 10 er et UI-element, som enhver app kan t...
Sådan føjes en netværkscomputer til denne pc på Windows 10
Windows 10 kan, som ethvert andet desktop-operativsystem, interager...