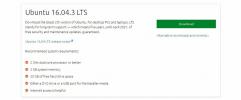Sådan opretter du et domæne i Windows Server 2008
Borte er de dage, hvor separate brugernavne skulle konfigureres og bruges til at logge på adskillige servere til at arbejde på et netværk. For eksempel tilbage i de tidlige dage kan en bruger muligvis logge ind på en mailserver med et separat brugernavn og adgangskode sammenlignet med en data, der er en UNIX-server til styring af filer. Med fremkomsten af løsninger som Active Directory er brugergodkendelse og styring meget enklere nu. F.eks. Giver Kerberos-godkendelse en bruger mulighed for nemt at administrere mails, databaserelaterede aktiviteter og adgang på flere steder på et netværk med en enkelt brugerprofil via Active Directory i et domæne miljø. I dette indlæg fortæller vi dig trinnene til at oprette et domæne i Windows Server 2008 og de ting, du skal overveje under denne proces.
Med henblik på denne artikel bruger vi Windows Server 2008 R2 til at oprette et domæne, de samme konfigurationer gælder for 32-bit versionen. For at komme i gang skal du gå til Kør eller en kommandoprompt og skrive dcpromo og trykke på Enter.
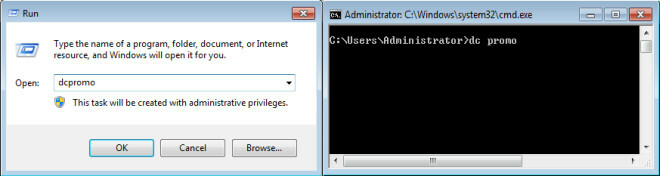
Dette viser dig en besked om at vente, indtil installationsguiden åbnes. Når installationsguiden åbnes, skal du trykke på Næste. Sørg for, at Brug avanceret tilstand installation indstillingen er ikke markeret.
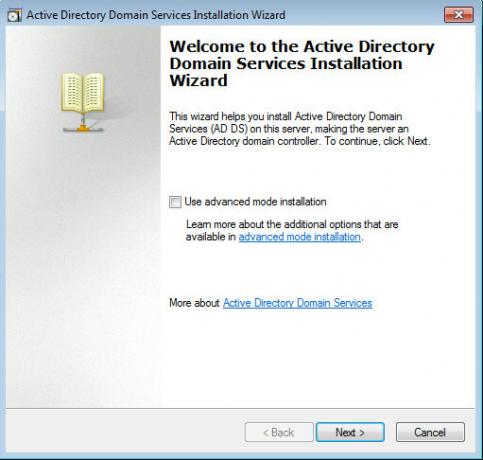
Det næste trin viser en skærm, der forklarer detaljer om operativsystemets kompatibilitet med et link i bunden af guiden, som kan bruges til at få mere information om emnet. Klik på Næste for at fortsætte.
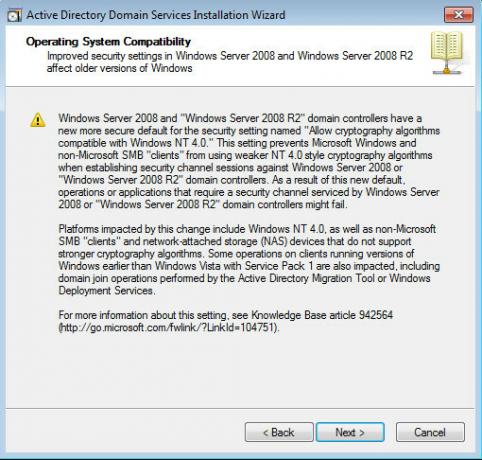
Når du opretter et domæne, får du muligheden for at tilføje et domæne i en eksisterende skov eller oprette et nyt domæne i en ny skov. Du kan også bruge denne guide til at tilføje en domænekontroller til et eksisterende domæne (et domænetræ). Her vælger vi Opret et nyt domæne i en ny skov og tryk på Næste.
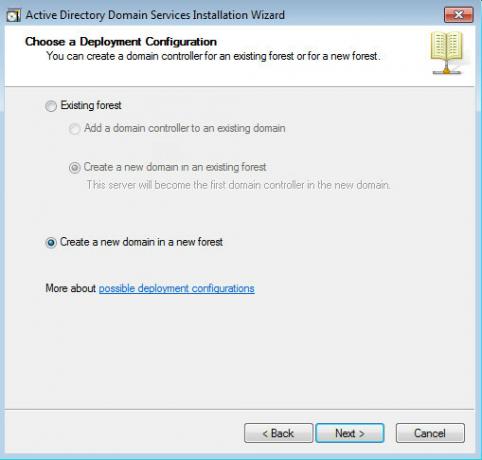
Et træ består af flere domæner, og flere træer smelter sammen under skoven. Navnet på det første domæne oprettet i en skov (skovrotdomænet) bliver også navnet på skoven. For at komme videre skal du indtaste et FQDN (Fuldt kvalificeret domænenavn), f.eks. addictivetips.com. Guiden fortsætter videre, når du har kontrolleret NetBIOS-navnet for at sikre dig, at der ikke allerede er noget eksisterende domæne med det samme navn.
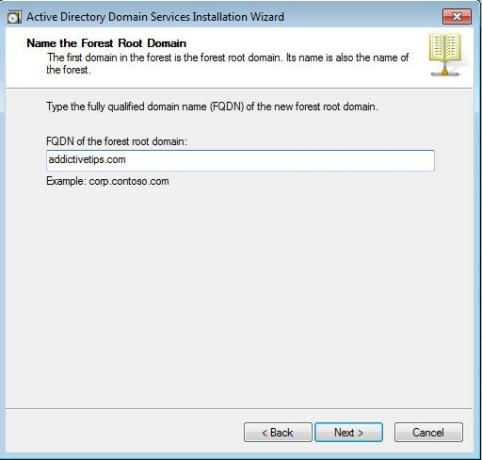
I det næste trin skal du vælge skovfunktionsniveauet ved at vælge den relevante Windows Server-version. Valg af en nyere version giver dig flere funktionalitetsindstillinger, men du kan også vælge ældre niveauer.
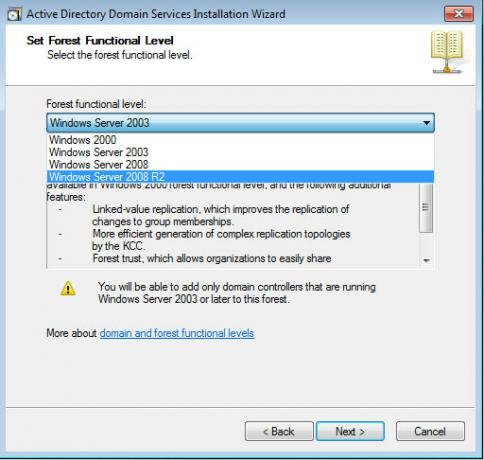
DNS-server-afkrydsningsfeltet er som standard markeret for at installere DNS-serveren.
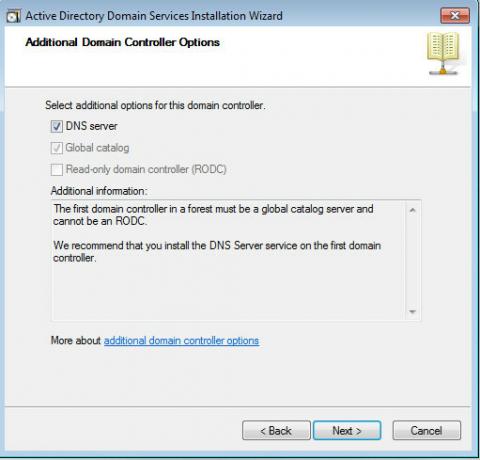
Mens du forsøger at gå videre, kan du blive bedt om at tildele en statisk IP, hvis den er indstillet til at få (IP automatisk). Det anbefales ikke at bruge en dynamisk IP fra DHCP-serveren til et domæne, da de dynamiske IP'er ændres efter et sæt tidsperiode, der vil forårsage store forstyrrelser, da klientens operativsystem vil afbryde, hvis og hvornår IP skifter.
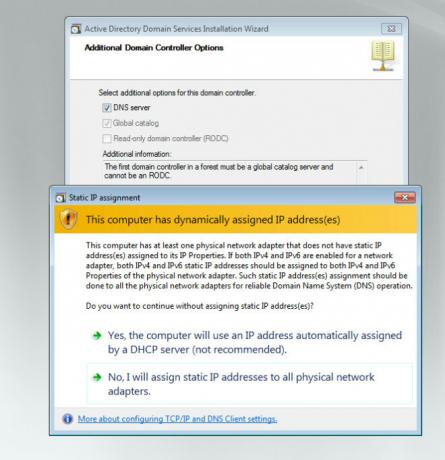
For at tildele en statisk IP til adapteren skal du gå til Netværks- og delingscenter og klikke på Skift adapterindstillinger. Fra her skal du vælge TCP / IPv4 og indstille en statisk IP f.eks. 192.168.1.254. Indstil også en Standard Gateway, som normalt er IP'en til en router. I sektionen Proffered DNS kan du blot indtaste Domain IP (som i dette tilfælde er 192.18.1.254) eller tilføje en loopback IP (127.0.0.1), så domænet automatisk sender sig selv DNS-forespørgsler. Dette vil være nyttigt, hvis du nogensinde ændrer Domain IP, da DNS ikke behøver at blive justeret. Du kan også bruge en alternativ DNS i sektionen Alternativ DNS-server. For at komme videre skal du klikke på “Nej, jeg tildeler statiske IP-adresser til alle fysiske adaptere”.
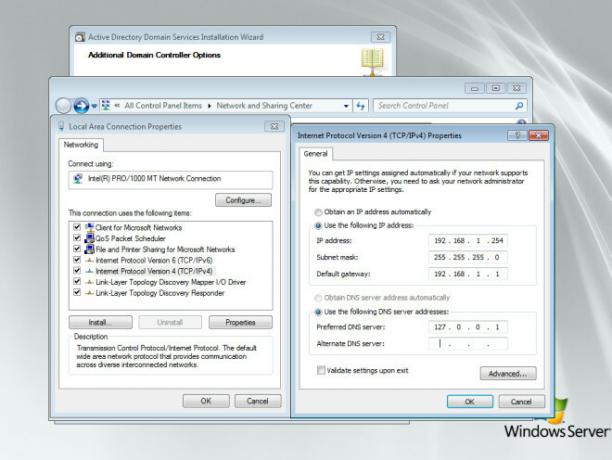
I det næste trin har du valget mellem at gemme databasen, log og SYSVOL-filer på de samme eller separate placeringer. Nogle administratorer gemmer dem separat for at afbalancere hensynet til belastning eller harddiskplads, mens andre gemmer dem på samme sted. Dette er ikke meget af et problem i dag, især i kølvandet på bedre mekanismer til bedring af katastrofer.
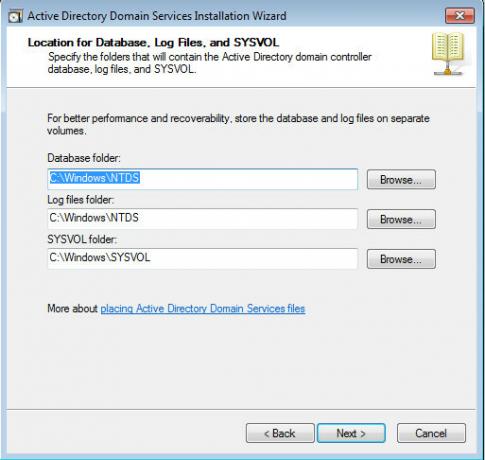
Når du bevæger dig frem, bliver du bedt om at gemme en adgangskode til gendannelsestilstand (som er adskilt fra domæneadministratorens konto). Denne adgangskode er konfigureret til at blive brugt, når domænecontrolleren startes i Directory Services Restore Mode.
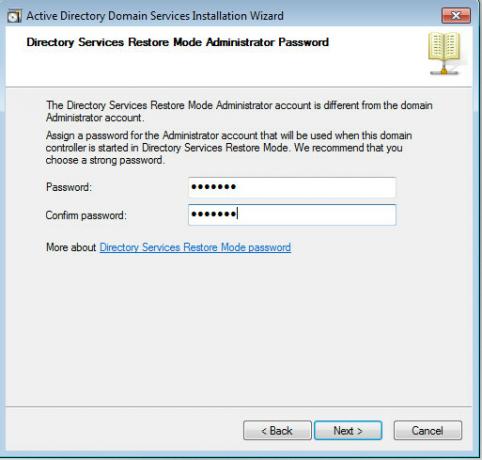
I den sidste del af guiden kan du kontrollere resuméet af konfigurationer i boksen Gennemse dine valg og fortsætte med at oprette dit domæne.
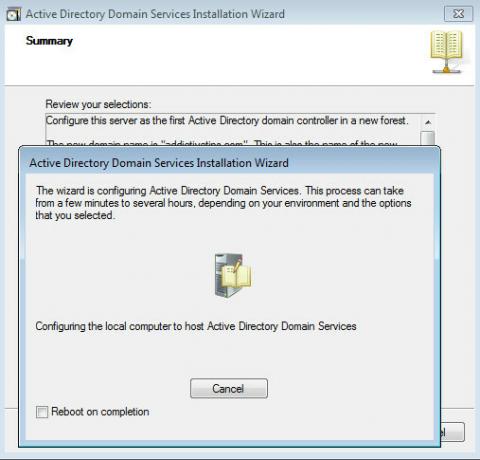
Installationen afsluttes efter en kort periode (afhængigt af din hardware kapacitet), og du vil være i stand til at begynde at arbejde på dit domæne efter genstart af systemet.
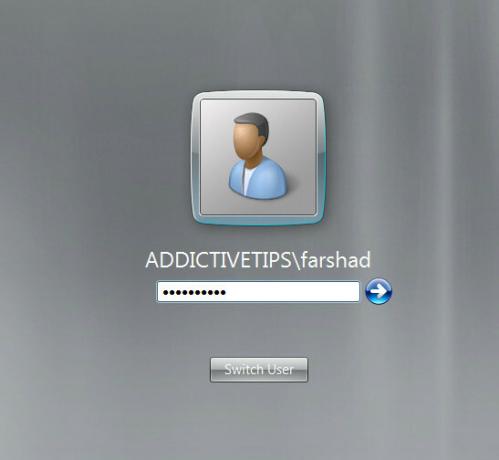
Søge
Seneste Indlæg
Sådan indstilles en standardapp efter filtype i Windows 10 1803
Hver større Windows 10-opdatering gør altid en ting; flytter et par...
Google Chrome inkognito: Leverer den virkelig privat browsing
Når du surfer på nettet, men ønsker at holde din browserhistorik pr...
Sådan opretter du en startbar USB til ethvert desktop-operativsystem
For et par år siden var det ikke let at oprette en bootbar USB. Det...