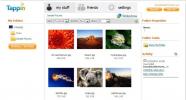Sådan tilføjes stråler af lyseffekt i Photoshop [Tutorial]
Du kan altid få dine fotos til at se forbløffende ud ved at lave små justeringer. I denne tutorial vil vi vise dig, hvordan du tilføjer en lysstråle til et foto ved hjælp af forskellige værktøjer som lysstyrke / kontrast og farvetone / mætning.
Tag dette billede for eksempel ved at bruge nogle af de ovennævnte værktøjer vil vi sætte nogle lysstråler der kommer ind fra vinduet.

Efter at have åbnet det i Photoshop, skal du duplikere laget ved blot at trykke på Ctrl + J eller højreklikke på baggrundslaget og duplikere det.

For det andet, med det øverste lag valgt, skal du trykke på Ctrl + L for at få niveauerne og foretage nogle justeringer af RGB-niveauerne (205, 1, 255).

Efter niveaujusteringer skal dit duplikerede lag se sådan ud.

Nu maler vi områder, der ikke er lyse, ved hjælp af børsteværktøjet og indstiller forgrundsfarven til sort.

Skift blandingstilstand for den valgte (duplikerede) baggrund til skærm ved at dobbeltklikke på laget eller højreklikke på den og derefter klikke på blandingsindstillinger. Dette vil gøre de fremhævede områder synlige i laget.

Når du har udført ændringer i blandetilstand, skal du navigere til Filter -> Sløring -> Radial sløring. Juster beløbet til 100, og peg markøren mod vinduesretningen eller stedet hvorfra du ønsker, at lysstrålene skal falde ind fra.

Nu vil du se en lysstråler komme ind. Duplicerer baggrundskopielaget igen, og gentag den radielle sløringseffekt.

Tilføj et farvetone / mætningslag ved at klikke på knappen "tilføj fyld / justering".

Dobbeltklik på det valgte farvetone / mætningslag, og udfør følgende justeringer. Sæt nuance til –12, mætning til 6 og lethed til 0. Disse indstillinger afhænger helt af, hvilken slags fornemmelse du leder efter billedet.

Nu duplikerer vi baggrundskopielaget igen og gentager bevægelsesoskarphetseffekten på det, gør nogle lysstyrke og kontrastjusteringer, hvor du tilføjer endnu et tilføjelses- / fyldlag. Indstil lysstyrken til –45 og kontrast til 48.
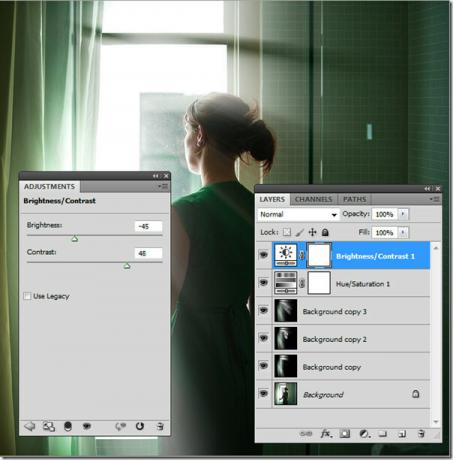
Endelig skal det endelige foto se sådan ud.

Det var sjovt at tilføje lysstråler til dette billede, ikke? Fortæl os hvilke andre Photoshop-tutorials, du gerne vil se!
Søge
Seneste Indlæg
22 Windows 7 Freeware, som du burde vide om
Microsofts Windows 7 bragte en revolution i den måde, Windows-opera...
Tappin Giver mulighed for sikker fjernadgang til at se og dele store filer
I disse dage har vi normalt vores digitale indhold gemt flere stede...
Green Cloud er en virtuel printerdriver til at spare omkostninger til papir og blæk
GreenCloudPrinter er en virtuel printerdriver, der hjælper dig med ...