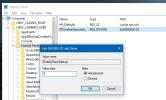Sådan deaktiveres håndhævelse af driverunderskrift på Windows 10
Windows 10 har flere forskellige sikkerhedsfunktioner. Nogle er indlysende, såsom den UAC-prompt, du får, når du kører en ikke-underskrevet eksekverbar, eller når Windows Defender blokerer en EXE i at køre. Udover disse to åbenlyse sikkerhedsfunktioner er der masser af underhætten, der holder dit system sikkert. Drivere underskrivelse håndhævelse er en sådan funktion.
Førerens underskrift håndhævelse
Håndhævelse af førersignatur ligner meget underskrevne apps; en signatur på en fil verificerer, at den app, der køres, både er sikker og godkendt af udvikleren og Microsoft. To-lags godkendelse betyder, at producenten har frigivet drivere til et bestemt system og OS, og at de også har Microsofts godkendelsesstempel. De leveres gennem operativsystemet, så det er lettere for brugerne at få dem, og også for Microsoft at distribuere dem.
Så stor som funktionen er, kan den undertiden forårsage problemer, dvs. når du installerer drivere, der ikke er digitalt underskrevet, når der ikke findes et underskrevet alternativ. Desværre er det meget vanskeligere at installere drivere, der ikke er underskrevet, end at installere apps, der ikke er underskrevet. Du kan ikke bare klikke på en "tilladt kørsel" -indstilling for at få det til. I stedet skal du deaktivere håndhævelse af førersignatur for at installere driveren.
Genstart med håndhævelse af førersignatur deaktiveret
Dette er en midlertidig løsning. Du kan starte op på dit skrivebord med håndhævelse af førersignatur deaktiveret og installere den driver, du skal installere. Når du næste starter dit system, aktiveres det igen.
- Åbn Start-menu og klik på Tænd / sluk-knap.
- Hold nede Skift-tast og Klik på Genstart.
- Når du næste starter, vil du se Fejlfinding af skærm / menu.
- Gå til Avancerede indstillinger. Vælg Opstartindstillinger.
- Brug taltasterne til at vælge Deaktiver håndhævelse af førersignatur mulighed. Det er syv i skærmbilledet nedenfor, men det kan være anderledes på din maskine.
- Når du starter tilbage til dit skrivebord, vil du være i stand til det installer driveren.

Deaktiver underskrift fra gruppepolitikken
Denne løsning fungerer, hvis du ejer Windows 10 Profession. Gruppepolitik er ikke tilgængelig på Windows 10 Home, og selvom du kan installere den på Windows 10 Home, fungerer den muligvis ikke korrekt.
- Tryk på Win + R tastaturgenvej for at åbne Kør kasse.
- I boksen Kør skal du indtaste ’Gpedit.msc’, og tryk på Enter.
- Udvide Brugerkonfiguration.
- Gå til Administrative skabeloner> System> Driverinstallation.
- Se efter og dobbeltklik på Kodesignering for enhedsdriverdata.
- I vinduet, der åbnes, skal du se under 'Muligheder'Sektion. Åbn rullemenuen, og vælg 'Ignorere‘.
- Klik på OK og genstart dit system.
Kør Windows 10 i testtilstand
Windows 10 har en tilstand, som du kan køre den i, som er bygget til, når du har apps eller drivere, der ikke er underskrevet. Det kaldes testtilstand.
- Åben Kommandoprompt med administratorrettigheder.
- Kør følgende kommando.
bcdedit / set TESTSIGNING OFF
- Genstart dit system og installer driveren du vil bruge.
- Når du er færdig, skal du åbne Kommandoprompt med administratorrettigheder.
- Kør følgende kommando for at vende tilbage til den normale Windows 10-tilstand.
bcdedit / sæt TESTSIGNING TIL
- Genstart dit system.

Deaktiver permanent håndhævelse af førersignatur
Dette er en metode, du skal bruge med forsigtighed. At permanent deaktivere en sikkerhedsfunktion på ethvert operativsystem er sjældent en god ide, men det kan være den eneste vej at gå i nogle tilfælde.
- Åben Kommandoprompt med administratorrettigheder.
- Kør følgende kommando for permanent at deaktivere håndhævelse af førersignatur.
bcdedit.exe / tænd for nointegritychecks
- Genstart systemet og installere drivere.
- Hvis du vil aktiver håndhævelse af tørrere signaturer, kan du åbne Kommandoprompt og kør følgende kommando. Genstart dit system.
bcdedit.exe / deaktiver nointegritychecks
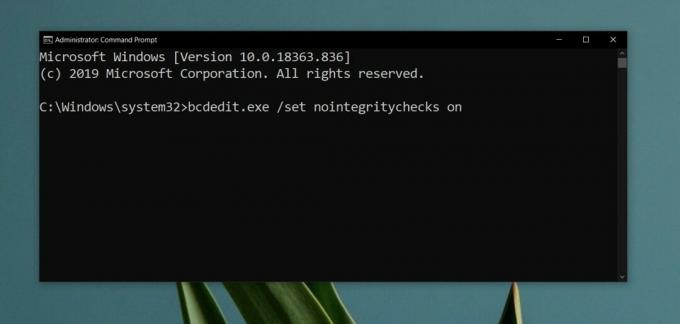
Installation af usignerede drivere på Windows 10
Brugere skal normalt installere usignerede drivere i et af to tilfælde; når deres hardware enten er meget gammelt eller usædvanligt nyt. Hvis en driver er for gammel, er det fuldstændigt muligt, at Microsoft ikke længere tillader den at køre på sit operativsystem. For nyere drivere, dem til ny hardware, driveren er muligvis ikke blevet sendt, eller Microsoft har muligvis ikke godkendt den, fordi OS-teknologien skal indhente hardwareens egenskaber.
I begge tilfælde kan du se, hvorfor det at køre driveren muligvis ikke er en god ide; Du kan løbe ind i problemer enten med hardware eller med OS.
Det er naturligvis ikke altid en dårlig idé at installere disse drivere. I nogle tilfælde er driveren perfekt egnet til et system. Det eneste, det mangler, er en signatur. Hvis du ved et faktum, at en usigneret driver vil forbedre hardwareydelsen på dit system, kan du installere det.
Konklusion
Installation af usignerede drivere på Windows 10 bør ikke tages let. Prøv at slå dig op med drivere, der er underskrevet og leveret via Windows-opdateringer. Hvis du begynder at få hyppige BSsOD, kan den usignerede driver være skylden, og du skal rulle den tilbage. Hvis du ikke er sikker på, om en driver, men stadig er fast besluttet på at installere den, skal du sørge for at oprette et gendannelsespunkt for dit system, før du fortsætter med installationen.
Søge
Seneste Indlæg
Dropcloth: dæmp resten af skærmen med en genvejstast til at fokusere på en opgave
Hvis linjen i dit arbejde (eller uddannelse) kræver, at du skriver ...
Windows 10. maj 2020-opdatering: Udgivelsesdato + Alt andet
Den første større, funktionsopdatering til Windows 10 for 2020 forv...
Sådan tilføjes eller fjernes apps fra delingspanelet i Windows 10
Windows 10 har et system bredt Share-panel, der fungerer med alle W...