Ingen lyd fra hovedtelefoner i Windows 10 (FAST)
Hovedtelefoner er enkle med hensyn til hardware; du forbinder stiften i stikket, og ting fungerer bare. Du skal være i stand til at høre lyd fra dit system, og hvis dine hovedtelefoner har en mikrofon, vil du være i stand til at bruge den med en chat-app eller en hvilken som helst anden app, der kan få lydinput fra dit system.
Hovedtelefoner er sjældent en kompliceret enhed, og hvis du har problemer med dem, har det mere at gøre med dit system, og hvordan lydenheder konfigureres på det.

Sådan løses problemet "Ingen lyd fra hovedtelefoner"
1. Kontroller den aktive lydenhed
Windows 10 skifter normalt til en nytilsluttet lydenhed, når den opretter forbindelse.
- Klik på højttalerikon i System bakke.
- Se på enhedsnavn det er angivet. Hvis det ikke viser hovedtelefoner i navnet, skal du klikke på pilknappen på det.
- Vælg dine hovedtelefoner fra listen, der åbnes.
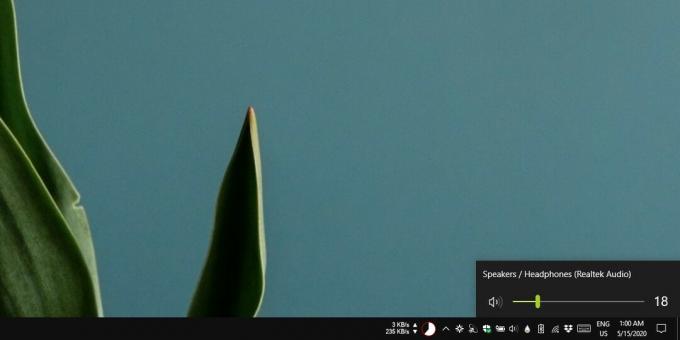
2. Kontroller enheds- og appvolumen
Windows 10 kan indstille lydstyrken på en per enhed, og pr. app-basis.
Tilslut dine hovedtelefoner og afspil lyd, og kontroller derefter, om lydstyrken er aktiveret og slået op for begge.
- Åbn Indstillinger app.
- Gå til System og vælg Fanen lyd.
- Under Produktion, skal du sørge for, at hovedtelefonerne er tilsluttet, og at lydstyrken ikke er indstillet til nul.
- Rul længere ned, og vælg Avancerede lydindstillinger.
- Sørg for, at hovedtelefonerne er valgt, og at lydstyrketryk til den app, du prøver at bruge, er ikke indstillet til nul.

3. Kontroller appindstillinger
Nogle apps, især dem, der optager lyd, eller som er chat-applikationer, har deres egne lydindstillinger. Under disse indstillinger kan en lydenhed vælges, og deres lydstyrke kan indstilles. Kontroller appens lydindstillinger, og sørg for, at den rigtige enhed, dvs. dine hovedtelefoner er valgt, og lydstyrken ikke er indstillet til nul.
4. Deaktiver eksklusiv tilstand
Hovedtelefoner, der har en mikrofon med sig, indstilles ofte som standardkommunikationsenhed. Dette forhindrer muligvis andre apps i at kunne bruge det.
- Åben Kontrolpanel.
- Gå til Hardware og lyd og vælg Lyd.
- Vælg Fanen Afspilning, vælg dine hovedtelefoner, og klik på Egenskaber-knap.
- I Egenskaber window, gå til Avanceret fane.
- Under Eksklusiv tilstand, skal du fjerne markeringen af begge de indstillinger, du ser.
- Frakobl og tilslut igen hovedtelefonerne.

5. Deaktiver lydforbedringer
Audioforbedringer er ikke tilgængelige for alle lydenheder. De gør lyden bedre, men de kan også forårsage problemer.
- Åben Kontrolpanel.
- Gå til Hardware og lyd og vælg Lyd.
- Dobbeltklik på dine hovedtelefoner på Fanen Afspilning.
- EN egenskaber vindue åbner. Hvis det har en Fanen Forbedringer, vælg det og deaktiver alt.
- Klik på Ok, og genstart systemet for at få det godt.
6. Kontroller aktiverede / deaktiverede lydenheder
Hvis dine hovedtelefoner ikke vises i Kontrolpanelets lydindstillinger, er det muligt, at de ikke er blevet fundet. Dette er sjældent, men det kan stadig ske.
- Åben Enhedshåndtering.
- Udvide Lydindgange og -udgange.
- Se efter højttalere eller hovedtelefoner eller Stereo Mix-enheden. Hvad du ser afhænger af din hardwarekonfiguration.
- Højreklik på det, og vælg Scan efter hardwareændringer.
- Kontroller, om dine hovedtelefoner vises, og / eller begynder at arbejde.

7. Opdater lyddrivere
Det er muligt, at dine lyddrivere ikke er opdaterede. Hvis du bruger Realtek-drivere eller en Realtek-lydchip, kan det at have de rigtige drivere ofte forårsage, at mange enheder ikke fungerer.
- Åben Kontrolpanel.
- Udvide Lyd-, video- og spilkontrollere.
- Højreklik på dit lydkort / enhed, og vælg Opdater driver.
- Installer eventuelle drivere der er tilgængelige.
- Genstart dit system.

8. Kontroller hardware
Kablede hovedtelefoner tilsluttes næsten altid via stikket, og det kan løsne. Selve ledningen kan beskadiges, og de er ikke særlig robuste, så selv en lille bøjning kan beskadige den, så den ikke fungerer.
- Prøve tilslutning af en anden enhed til hovedtelefonstikket og se, om det fungerer.
- Tilslut dine hovedtelefoner til en anden enhed f.eks. en smartphone, og se, om de fungerer.
Mellem ovenstående to kontroller vil du være i stand til at bestemme, om du har et hardwareproblem, og hvor det hardwareproblem er, dvs. med dit system eller med hovedtelefoner.
9. Kør lydfejlfinding
Prøv at køre lydfejlfinding. Det kan finde uklare indstillinger, der skal ændres for en enhed og indstille dem korrekt på dit system.
- Åbn Indstillinger app og gå til Opdatering og sikkerhed.
- Vælg Fejlfinding fane.
- Kør Afspilning af lydfejlfinding og anvende eventuelle rettelser, som den anbefaler.

Konklusion
Hovedtelefoner er ikke den type hardware, der giver dig problemer. Vi har givet dig løsninger, der kan løse problemer via software eller drivere, men det kommer ofte ned på hardware.
Hvis du har investeret i dyre hovedtelefoner, kan du få dem udskiftet eller rettet af producenten. Det er ikke kendt, at Bose eller Beats har hardwarefejl, men der er altid det underlige stykke ud til lejlighedsvis. Husk at køre hardwarekontrol, så du ved, om systemet er et problem, eller om det er hovedtelefoner.
Søge
Seneste Indlæg
Værktøj til fjernelse af 9 laboratorier er en on-demand virus-, rod- og registerscanner
Som malware, der konstant udvikler sig, er det også sikkerhedsfirma...
Lav hurtigt din egen gratis kalender
Excel-kalender skabelon er ikke en almindelig kalenderapp, det er f...
Kontroller, om harddisk kræver defragmentering med O&O SpeedCheck
Efter at have brugt din pc i lang tid, kan du måske føle, at den er...



