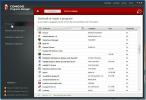Sådan deaktiveres USB-porte på Windows 10
USB-porten er en af de få universelle porte, som du finder på alle computere, Mac'er eller pc'er. Det antallet af enheder, som du kan oprette forbindelse via en USB-port, er svimlende og så stort som det er, det er også et risiko. De fleste mennesker holder deres USB-porte åbne, så de let kan tilslutte deres mange enheder, men hvis du foretrækker at begrænse brugen af USB-enheder, kan du deaktivere USB-porte. Sådan kan du gøre det på Windows 10.
Behøver deaktivere USB-drev? Du kan gøre det med en registreringsdatabase-redigering.
Deaktiver USB-porte
Der er ganske mange måder at deaktivere USB-porte på Windows 10, men at gå gennem Enhedshåndtering er den bedste metode. Det er let at udføre, du får en enkel GUI at arbejde med, og du kan vende den uden problemer.
Åbn Enhedshåndtering. Du kan søge efter det i Windows-søgning, eller du kan gå gennem Kontrolpanel. Gå til System & sikkerhed> System. Klik på Enhedshåndtering i kolonnen til venstre.
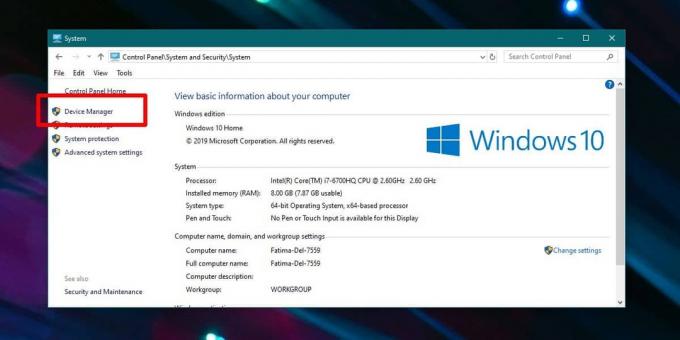
Udvid gruppen af enheder med Universal Serial Bus-controllere. Hver af dine USB-porte vises her. Højreklik på en port, og vælg 'Deaktiver enhed' fra genvejsmenuen. Gentag dette for alle USB-porte, der er anført under Universal Serial Bus-controllere.

Det er alt hvad du skal gøre for at deaktivere USB-porte. Hver gang du har brug for at aktivere dem igen, skal du højreklikke på en port under Universal Serial Bus-controllere i Enhedshåndtering og vælge indstillingen 'Aktivér enhed'.
Hvis du kun vil deaktivere nogle af dine USB-porte, bliver du nødt til at udføre en lille prøve og fejl for at finde ud af, hvilken enhed i Enhedshåndtering der svarer til den fysiske port på dit system. Deaktiver en enhed, og test derefter alle porte på dit system. Gentag dette for hver enkelt enhed, der er anført under de serielle buskontrollere, indtil du har identificeret alle porte korrekt. Du skal bestemt nedskrive disse oplysninger, så næste gang du har brug for dem, ikke behøver at bruge tid på at gennemgå identifikationsprocessen igen.
Denne ændring fortsætter gennem en genstart af systemet, den gælder dog ikke, når dit system er i BIOS. Hvad dette betyder er, at hvis din BIOS er indstillet til at starte fra en USB-enhed, og nogen forbinder den, når systemet er tændt, vil det blive opdaget. Uanset hvilken app eller OS der er på USB-drevet, kan det køre, hvis det er konfigureret til at gøre det.
Søge
Seneste Indlæg
En grundlæggende guide til Photoshop-filtre [Tutorial]
Photoshop-filtre er plugins, der har til formål at give yderligere ...
Værktøjskasse til Windows 8: Brug flere værktøjer på én gang i justerbare gitre
Hver dag ser vi nye apps komme ud til Windows 8, og med hver dag, d...
Administrer Windows 7-systemdrivere, tjenester, funktioner, opdateringer
Comodo Program Manager er freeware fra Comodo, som giver brugerne m...

![En grundlæggende guide til Photoshop-filtre [Tutorial]](/f/c3be32c67cac693142e984026512ce4b.jpg?width=680&height=100)