E-mails forsvinder fra Outlook (FAST): 8 mulige løsninger
Outlook-appen er en e-mail-klient. Det fungerer med alle e-mail-tjenester, inklusive Outlook's egen e-mail-tjeneste. Som en e-mail-klient henter den e-mails fra den server, som dine meddelelser er gemt på. Serveren synkroniserer begge veje; e-mails, der er slettet i Outlook, vil også blive slettet fra den server, de kom fra f.eks. Gmail-serveren. Dette er grunden til, at hvis du åbner Outlook til en tom indbakke med bogstaveligt talt nul e-mails i dem, er det en grund til bekymring.
Outlook-e-mails er forsvundet [FIX]
1. Fjern / Tilføj konto
Start med noget grundlæggende som at fjerne e-mail-kontoen og tilføje den tilbage.
- Åben Outlook.
- Gå til Fil og vælg Bruger indstillinger.
- Klik på ‘Aindstillinger for antal‘I menuen igen.
- Et nyt vindue åbnes. Vælg din konto på Fanen E-mail, og klik Fjerne.
- Luk og genåbn Outlook.
- Gå til Fil og klik på Tilføj konto knap.
- Opret din konto igen, og lad det synkronisere e-mails.

2. Ny Outlook-profil
Det er muligt, at standard Outlook-profilen er korrupt. Oprettelse af en ny kan potentielt synkronisere dine meddelelser tilbage til Outlook.
- Afslut Outlook hvis det er åbent.
- Åben Kontrolpanel og sorter sorteringene efter Store ikoner fra rullelisten øverst til højre.
- Lede efter Post.
- Klik på 'Vis profiler ...‘Under Profiler.
- Indtast et navn på profilen på 'Ny profil‘Vindue, der åbnes, og klik Okay.
- Konfigurer din e-mail-konto til den nye profil.
- Tilbage i Mail-vinduet, åbn rullemenuen under 'Brug altid denne profil‘Og klik Okay.
- Åbn Outlook og lad meddelelserne synkronisere.

3. Skift aktuelle visningsindstillinger
Du kan tilpasse indbakken, så du ser meddelelserne på en bestemt måde. Dette kan forhindre dig i at se dine beskeder. Du kan nulstille de aktuelle visningsindstillinger.
- Åbn Outlook og Vælg indbakken det er tomt.
- Gå til Vis fane og åbn Dropdown for aktuel visning.
- Vælg Vis indstillinger.
- Klik på 'i det vindue, der åbnes.Nulstil den aktuelle visning‘Og se om dine e-mails vises.

4. Vis alle mapper
Hvis du bruger en IMAP-konto, ser du muligvis ikke e-mails fra alle mapper / etiketter. Følg nedenstående trin for at kontrollere.
- Åben Outlook og højreklik på din indbakke.
- Fra kontekstmenuen skal du vælge IMAP-mapper.
- Sørg for i det vindue, der åbnesNår du viser hierarki i Outlook, vises kun abonnerede mapper 'ikke afkrydset.
- Klik Okay.

5. Start Outlook i sikker tilstand
Tro det eller ej, Outlook har en sikker tilstand. Det er der, fordi du kan installere plugins / add-ons til appen, og når de skaber problemer, har du brug for en måde at fejlfinde dem på. Kør den i fejlsikret tilstand og se, om meddelelserne vises.
- Tryk på Win + R tastaturgenvej for at åbne kørselsboksen.
- Indtast følgende og tryk på Enter.
outlook.exe / safe
- Vælg din standard Outlook-profil.
- Når Outlook åbnes, gør det det åben i fejlsikret tilstand. Kontroller, om e-mails vises.
6. Tjek e-mail-service
Hvis du bruger Outlook med en e-mail-tjeneste, der ikke er Outlook selv, skal du kontrollere dens online / web-interface for at se, om dine e-mails er der. Det er muligt, at tjenesten har sine egne problemer. Hvis det er tilfældet, bliver du nødt til at vente på, at de løser og derefter synkroniserer dine meddelelser i Outlook.
Kontroller tjenestens statusside for opdateringer.
7. Fix korrupte PST-filer
Hvis Outlook's datafiler er korrupte, forhindrer det dig i at se e-mails, gamle og nye. Microsoft inkluderer et indbygget værktøj til at rette korrupte PST-filer.
- Åben File Explorer.
- Gå til følgende placering.
For 32-bit Windows: C: \ Programfiler (x86) \ Microsoft Office \ root \ Office16 For 64-bit Windows: C: \ Programfiler \ Microsoft Office \ root \ Office16
- Se efter en fil, der hedder SCANPST.EXE og kør det.
- Klik på Gennemse -knappen og naviger til følgende placering.
C: \ Brugere \ ditbrugernavn \ AppData \ Local \ Microsoft \ Outlook
- Vælg OST-fil her. Det vil blive navngivet efter din e-mail-konto.
- Klik Start. Appen scanner filen for fejl og løser dem.
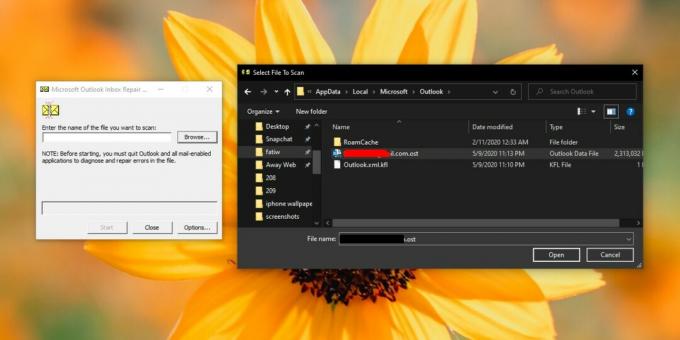
8. Slet og geninstaller Outlook
Hvis alt ser godt ud, og du er i stand til at se dine e-mail-beskeder i din browser, kan der være noget galt med Outlook under hætten. Den hurtigste og nemmeste måde at løse dette på er at fjerne Outlook fra dit system og installere det igen.
- Åbn Start-menu og se efter Outlook på listen over apps.
- Højreklik på Outlook, og vælg Afinstaller fra genvejsmenuen.
- Når den er afinstalleret, skal du gå til Microsoft Store og download Outlook igen.
- Opret din konto og lad e-mails synkronisere.

Konklusion
Outlook er en robust app. Det går dog ikke let. Det har været længe nok til at kunne arbejde godt med de mest uklare e-mail-tjenester. Hvis du tror, det har problemer med en bestemt e-mail-tjeneste, kan du prøve en anden e-mail-klient og se, om den fungerer. Hvis e-mails synkroniseres med en anden e-mail-klient, skal Outlook være i stand til at vise dem. Se godt på indstillingerne for e-mail-tjenesten og sørg for, at kontoen er konfigureret korrekt.
Søge
Seneste Indlæg
Sådan administreres nemt dine startprogrammer, en nem måde at øge systemydelsen
Den bedste måde at starte din computer hurtigere og forbedre den ge...
Puran Utilities: Feature-Laden PC Maintenance And Disk Cleanup Suite
At skure internettet til nogle ofte anvendte Windows-værktøjer er i...
Photo Editor Af Aviary Nu tilgængelig til Windows 8 og RT
Photo Editor af Aviaryis en af de mest robuste webbaserede fotore...



