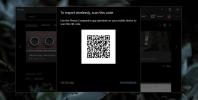Sådan køres et Shell-script på Windows 10
Hvert desktop-operativsystem giver sine brugere mulighed for at køre scripts. På Windows 10 kan du køre et batch-script, et PowerShell-script, et AHK-script, et VBS-script og mere. En scripttype, du ikke kan løbe tør for, er et Shell-script. Et Shell-script er skrevet og brugt på Linux-systemer. De er fantastiske, og mange Linux-brugere er af den opfattelse, at de er bedre end noget, Windows har at tilbyde med hensyn til scripting. Hvis du har et shell-script, som du gerne vil køre på Windows 10, er der nogle få måder at gøre det på, men der vil være begrænsninger. Vi har to forskellige metoder, som du kan bruge til at køre et Shell-script på Windows 10. Vælg den der passer bedst til dig.
Begrænsninger
Før vi fortsætter, er det vigtigt, at du forstår de begrænsninger, du har til at arbejde med. Et Shell-script er skrevet til Linux. Hvis det finder et Linux-miljø, skal det være i stand til at køre, men selve miljøet skal have alle de komponenter, som scriptet har brug for for at kunne køre. Dette betyder, at nogle scripts muligvis fungerer, mens andre muligvis ikke, fordi en komponent, de har brug for, mangler.
En anden ting, du skal vide, er, at på Linux benyttes den forreste skråstreg til at betegne et bibliotek. Dette hjælper, når du skal bruge cd-kommandoen.
For at hjælpe dig med at finde ud af, om du har haft succes med at køre et Shell-script på Windows 10, anbefaler vi at bruge testscriptet nedenfor.
Test shell script
Åbn Notepad, og indsæt følgende. Gem det med SH filtypenavnet.
#! / Bin / bash. ekko "Bliv hjemme"
Dette er et meget simpelt script, der viser meddelelsen 'Bliv hjemme'. Det vil være i stand til at køre, da det hele skal gøre er at vise tekst i den skal, som den kører i.
Kør Shell-script på Windows
Kør Shell-script på Windows 10 med WSL
Windows 10 understøtter Linux. Hvad dette betyder er, at du kan installere en Linux-distro som Ubuntu på Windows 10 og køre Linux-kommandoer på den. Følg disse trin for at aktivere WSL på Windows 10;
- Åbn Kontrolpanel.
- Gå til programmer
- Klik på Slå Windows-funktioner til eller fra.
- Rul til slutningen i det vindue, der åbnes, og aktiver Windows Subsystem til Linux.
- Installer det, og genstart dit system, når / hvis du bliver bedt om det.
- Når du er tilbage på dit skrivebord, installer Ubuntu fra Microsoft-butikken.
- Genstart dit system, når / hvis du bliver bedt om det.
- Når du er tilbage på dit skrivebord, skal du åbne Windows-søgning, skrive Ubuntu, køre appen og konfigurere den.
- Du er nu klar til at udføre scriptet.
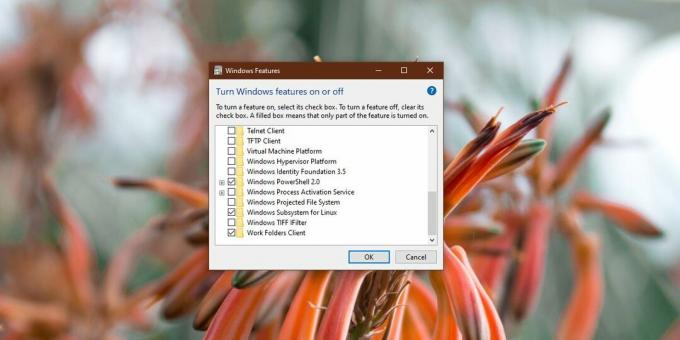
Kør shell-script i WSL
Find sti til scriptet du vil køre;
- Naviger til scriptet i File Explorer.
- Hold Shift-tasten nede, og højreklik på scriptet.
- Vælg indstillingen Kopier som sti.
- Indsæt stien i en Notepad-fil, og erstatt tilbageskridsen med en fremad skråstreg gennem hele stien.
- Åbn Ubuntu.
- Kør følgende kommando for at gå til det bibliotek, som scriptet er i.
Kommando
cd sti-til-script
Eksempel
cd / mnt / c / Brugere / fatiw / Desktop /
- Kør denne kommando for at køre scriptet.
sh name-of-script.sh
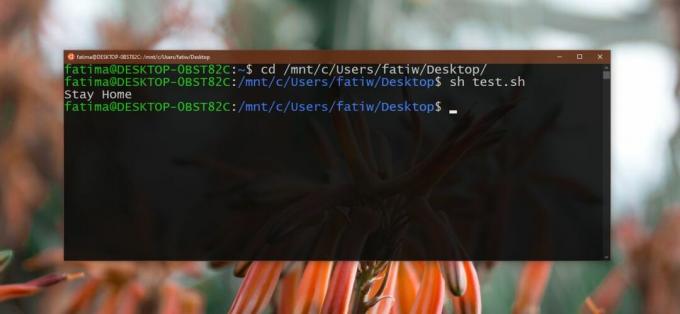
Kør Shell-script på Windows 10 med Git Bash
Brug af WSL til at køre et Shell-script i Windows 10 er en lang proces. Hvis du vil have noget meget hurtigere, anbefaler vi at bruge Git Bash. Gå videre og download Git Bash. Installer det, men sørg for under installationen, at du tillader det at føjes til din PATH-variabel.

Når installationen er afsluttet, skal du åbne Git Bash. Træk & slip shell-scriptet ud i vinduet, tryk på Enter, så udføres det.

Søge
Seneste Indlæg
Sådan overføres fotos via WiFi fra din telefon til Windows 10
Hvis du vil overføre fotos fra din telefon til dit skrivebord, er d...
Kopier billeder i mapper, der overvåges for at ændre størrelsen på dem automatisk
Nogle værktøjer til billedstørrelse tilbyder smarte grænseflader, a...
Synkroniser iTunes-afspilningsliste med mp3-afspiller
Manglen på funktionalitet i iTunes til synkronisering med andre mp3...