Browser holder skift til Yahoo-søgning: Sådan ordnes det til Chrome, Firefox, Opera
Browsere lader dig vælge, hvilken søgemaskine du bruger. Nogle browsere har nogle få populære søgemaskiner konfigureret, når du installerer dem, og du behøver kun at vælge, hvilken du vil bruge. Uden for forudindstillingerne kan brugerne indstille enhver søgemaskine, de ønsker, som standard.
Søgemaskinen kan ændres, når en bruger beslutter, at de vil skifte. Det er ikke sat i sten, men det er en ændring, der skal foretages af brugeren. Der er apps og tilføjelser eller udvidelser, der kan ændre din søgemaskine, men de vil bede om tilladelse til at foretage ændringen.
I nogle tilfælde kan en app skadeligt ændre browsers søgemaskine. Du kan muligvis ændre det til en session, men en genstart af systemet eller browseren selv ændrer det tilbage til uanset det ondsindede appsæt. Hvis du har været plaget af en app, der fortsat skifter browser til Yahoo, her er et par ting, du kan prøve at løse det.
Browser skifter til Yahoo Search [FIX]
1. Nulstil browseren
Når apps, tilføjelser og udvidelser voksede ondsindede nok til at ændre søgemaskinen i en browser, blev browsere imødekommet med en nulstillingsfunktion. De fleste moderne browsere har en.
Nulstil Chrome
Chrome er let at nulstille;
- Åben Chrome.
- Klik på knappen flere indstillinger øverst til højre, og vælg ’Indstillinger’ fra menuen.
- Klik 'Fremskreden‘I bunden, og rulle derefter helt ned til Nulstil og ryd sektion.
- Klik på 'Gendan indstillingerne til deres oprindelige standardindstillinger‘. Bekræft nulstillingen.

For flere detaljer om rettelse af en kapret Chrome-browser, tjek vores detaljerede indlæg.
Nulstil Firefox
For at nulstille Firefox;
- Åben Firefox og klik på hamburger ikon øverst til højre.
- Gå til Hjælp> Oplysninger om fejlfinding.
- Klik på 'i fanen, der åbnes.Opdater Firefox‘Knap.
- Bekræft opdateringen, og du er god til at gå.

Nulstil Opera
For at nulstille Opera,
- Åben Opera og udvid sidestangen.
- Vælg Indstillinger og klik Fremskreden.
- Rul helt til slutningen, og vælg Nulstil indstillingerne til deres oprindelige standardindstillinger mulighed.
- Bekræfte nulstillingen.

2. Rengør mappen registreringsdatabase og AppData
Nogle apps tilføjer filer til mappen AppData og ændrer registreringsdatabasen. Disse ændringer forsvinder ikke, når du nulstiller browseren. I nogle uklare tilfælde vil afinstallation og geninstallation af en browser ikke slippe af med disse filer og ændringer. Sådan kan du rette dem.
- HentMalwareBytes gratis.
- Kør appen og kør en scanning.
- Fix / fjern de inficerede filer at appen finder, og din browser stopper med at skifte til Yahoo.
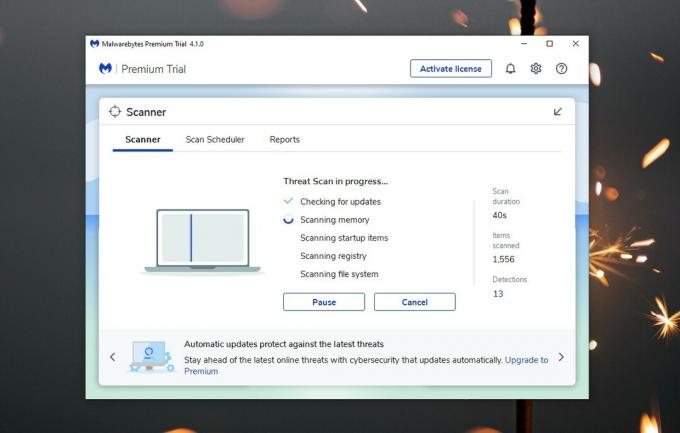
3. Afinstaller / geninstaller browser
Nogle gange er det, du har brug for for at løse problemet, at geninstallere browseren. Sørg for, at du har sikkerhedskopieret dine data.
- Åben Kontrolrutel.
- Gå til Programmer> Afinstaller et program.
- Vælg din browser, og klik på Afinstaller-knap.
- Når browseren er afinstalleret, skal du downloade den igen og installere det.
4. Kontroller de nyeste apps
Hvis din browser lige er begyndt at ændre sin søgemaskine, er det sandsynligvis skyld i en nylig app, du har installeret. Hvis du har installeret noget fra Yahoo, skal du sandsynligvis slippe af med det.
- Åbn Indstillinger app.
- Gå til Apps gruppe af indstillinger.
- Åbn Sorter efter dropdown og vælg 'Installer dato‘.
- Se de apps, du for nylig har installeret og fjern alt, hvad du mistænker for at være problemet.
- Åben Kontrolpanel.
- Gå til Programmer> Afinstaller et program.
- Sorter de anførte varer efter dato og afinstallere dem, du mener kan være ondsindede.

5. Kontroller tilføjelser og udvidelser
Undertiden er en app ikke skylden. Tilføjelser og / eller udvidelser kan også kapre browseren. Normalt bør en browser-nulstilling løse problemet, men hvis udvidelsen synkroniseres til din browser fra en online-konto, f.eks. I Chrome, vil den fortsat komme tilbage. Det har muligvis også efterladt filer i din profilmappe.
- Åben din browsers udvidelser-side eller Extension Manager.
- Se efter de seneste, du har installeret og fjern dem.
- Nulstil browseren, og dit problem skal forsvinde.
- Hvis fjernelse af den senest installerede tilføjelse / udvidelse ikke gør jobbet, fjerne eller deaktivere dem alle og udfør derefter en nulstilling og en scanning også.
- Når problemet er væk, kan du aktivere tilføjelser / udvidelser igen.
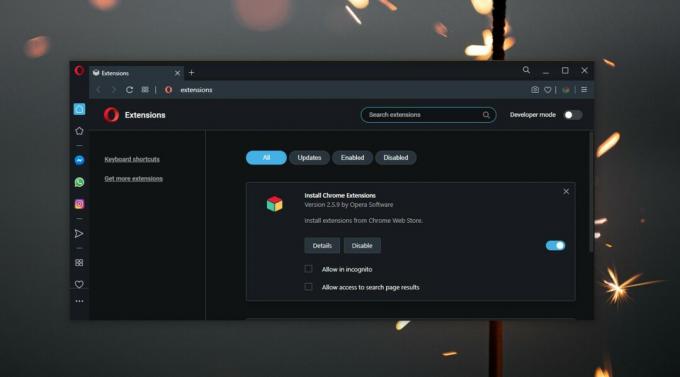
6. Slet din profilmappe
Det er muligt, at der er en ondsindet fil et eller andet sted i din profilmappe.
- Åbn File Explorer og naviger til følgende placering;
C: \ Brugere \ ditbrugernavn \ AppData \ Local
- Se efter en mappe, der hører til browseren som du bruger.
- Indenfor, søg efter en Profilmappe og slet det (Du mister dine bogmærker, historie, tilføjelser osv.).
- Afinstaller og geninstaller browseren.

Konklusion
Det er sjældent, at en browser bliver kapret, men det sker stadig. Selv når du er ekstra forsigtig, kan du ende med en inficeret browser. For at være sikker skal du sørge for, at du har en slags antivirus-app på dit system. Download aldrig apps fra ikke-tillidskilder, og vær nøje opmærksom på installationsprocessen for en app, så du ikke tillader en app kortfattet at foretage alle de ændringer, den ønsker.
Søge
Seneste Indlæg
Skift automatisk skrivebordsbaggrund med Mourao tapetskifter
Din skrivebordsbaggrund tilføjer farve og udtryk til dit arbejdsomr...
DevVicky Word 2010 er gratis alternativ til MS Word
Fra tid til anden ser vi fortsat MS Word wannabes spirer, med ringe...
Undgå, at Windows 7 starter automatisk genstart efter systemfejl
I nogle fejltilfælde vises kernen eller hukommelsesfejlen, som auto...



