Webcam vises ikke i Device Manager på Windows 10 (FIX)
Webcams er næsten alle plug & play. I nogle sjældne tilfælde, hvis du f.eks. Bruger et avanceret Logitech-webcam, skal du muligvis installere en speciel, proprietær app for at bruge alle dens funktioner, men den vil stadig fungere. For interne webcams, dvs. dem, der er indbygget i et system, behøver du ikke virkelig at installere noget. De registreres automatisk og fungerer, selvom du har en ny Windows 10-installation.
Kan du ikke finde webcam i Enhedshåndtering?
Hvis du har tilsluttet et webcam til din Windows 10 PC, men det fungerer ikke, eller det vises ikke under Enhedshåndtering, her er et par ting, du kan prøve at løse det.
Et webcam kan vises under forskellige enhedsgrupper i Enhedshåndtering. Kontroller følgende grupper for at bestemme, at den ikke er der.
- kameraer
- Billedbehandlingsenheder
- USB-enheder / USB-enhedsnav

Hvis du har kontrolleret ovenstående enhedsgrupper i Enhedshåndtering, og du ikke har fundet dit webcam, kan du prøve følgende.
Hvordan fikser man billedbehandlingsenheder, der mangler i Enhedshåndtering?
1. Aktivér webcam i Indstillinger
Åbn appen Indstillinger og gå til indstillingsgruppen Privatliv. Vælg fanen Kamera. Dit kamera skal se en meddelelse 'Kameratilgang til denne enhed er slået til'. Hvis du ikke gør det, betyder det, at kameraet er slukket. Klik på knappen Skift, og tænd den. Genstart din pc.

2. Windows Fejlfinding
Windows 10 har en generel fejlfinding til de fleste komponenter, hardware og software. For et webcam skal du køre fejlfinding til hardware og enhed. Følg nedenstående trin;
- Tryk på Win + R-tastaturgenvejen for at åbne køreboksen.
- Indtast følgende i kørselboksen, og tryk på Ener
msdt.exe -id DeviceDiagnostic
Lad fejlfinderen køre og opdage problemer med hardware. Accepter og anvend eventuelle ændringer, den anbefaler, og genstart din pc til en god målestok.

3. Kontroller for driveropdateringer
Hvis webcam ikke vises i Enhedshåndtering, kan det være et problem at kontrollere, om driveropdateringer er, men du kan altid tjekke for opdateringer via Windows-opdateringer.
- Åbn appen Indstillinger, og gå til gruppen Opdatering og sikkerhed med indstillinger
- Gå til fanen Windows-opdateringer, og klik på knappen Kontroller for opdateringer
Hvis du har installeret Windows 10 frisk, er det sandsynligvis en god ide at vente et par timer. Nogle drivere, der er installeret, er generiske eller den tidligste version, som Windows 10 er i stand til at finde. Over lidt tid vil de opdatere på egen hånd. Dette sker ofte med lyddrivere, men det kan også være tilfældet med webcam.
Se online efter en driveropdatering, og installer den manuelt. Tjek hjemmesiden for din bærbare eller stationære producent, og installer de anbefalede drivere til webcam.
4. Scan efter enheder
Det er muligt, at Windows 10 ikke har kunnet registrere webkameraet efter en driveropdatering. Åbn Enhedshåndtering, og klik på knappen "Scan efter hardwareændringer". Hvis dit webcam vises, vil Windows 10 sandsynligvis også installere drivere. Genstart din pc.
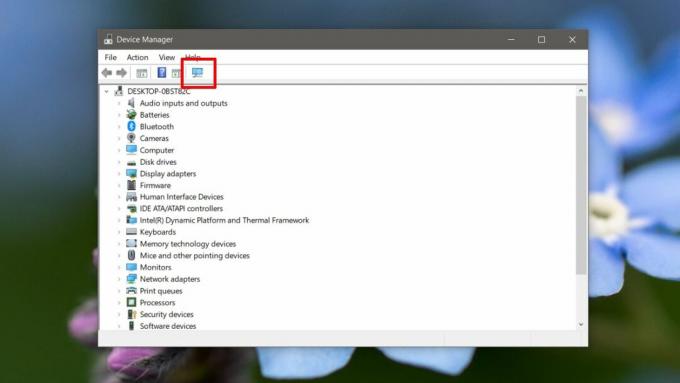
5. Tilføj webcam manuelt
Du kan tilføje et webcam manuelt til Enhedshåndtering. Åbn Enhedshåndtering, og følg nedenstående trin;
- Gå til Enhedshåndtering til Handlinger> Tilføj ældre hardware
- Klik på Næste i det vindue, der åbnes.
- Vælg 'Installer hardware, som jeg manuelt vælger fra en liste (Avanceret)'
- Vælg 'Kameraer' på listen over enhedstyper og klik på Næste.
- Hvis du har en driver til webcam, kan du klikke på 'Have disk' og vælge den. Hvis ikke, fortsæt til næste trin.
- Du vil se en liste over enheder, som du kan installere. Hvis du ikke kan se en enhed, skal du gå tilbage til det fjerde trin og i stedet for 'Kameraer' skal du vælge 'Billedbehandlingsenheder'.
- Vælg enheden på listen, og klik på Næste.
- Når driveren er installeret, skal du genstarte din pc.

6. Installer producentens proprietære webcam-app
Dette problem ser ud til at være noget almindeligt i Dell-systemer, og Dell har en webcam-app tilgængelig til download. Det er ikke nødvendigt at bruge webcam, men installation af det kan få webcam til at dukke op. Besøg siden Dell-drivere, indtast din systemmodel eller servicemærke og find appen. Sørg for, at du genstarter din pc, når du har installeret den.
Selvom vi nævnt Dell her specifikt, har mange andre producenter lignende apps. Se efter appen på supportsiden til dit system, og installer den.
7. Kontroller BIOS
Nogle integrerede webcams kan deaktiveres fra BIOS. Hvis du for nylig opdateret BIOS, er det muligt, at webcam er blevet deaktiveret. Få adgang til BIOS på dit system og kig efter alt, der er relateret til hardware eller hardwarekonfiguration. Hvis dit webcam er vist der, skal du sørge for, at det er aktiveret og / eller fungerer. Din BIOS skal give dig en slags indikation vedrørende dette. Hvis du heller ikke ser webcam i BIOS, kan du prøve det sidste trin nedenfor.
8. Kontroller hardware
Hvis du for nylig har fået pc'en repareret eller tabt den, er det muligt, at dit webcam er blevet afbrudt fysisk. Få det kontrolleret igen, eller hvis du er dygtig til hardware, kan du åbne dit system selv og sørge for, at alt stadig er tilsluttet.
Konklusion
Virkede noget af disse? Vi håber, at du har løst dit webcam-problem, så lad os vide det i kommentarerne nedenfor, hvilket var det.
Søge
Seneste Indlæg
Løs matematik og komplekse beregninger ved hjælp af tastatur
Matematikstuderende og fagfolk vil elske dette. For strømbrugerne d...
Reducer hukommelsesforbruget i Windows 7 / Vista / XP
Nogle applikationer i Windows tager for meget hukommelse til, at he...
Gratis Easy Windows 7 Backup-software Saft Backup
Antallet af backup-applikationer derude er overvældende, men at fin...



