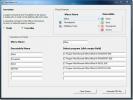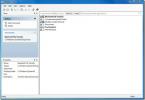[FIX] Sort baggrund PNG i File Explorer på Windows 10
Billeder, der har gennemsigtighed, er lette at se, når du gennemser dem i File Explorer. De gennemsigtige dele vises som sådan i File Explorer, når du ser på filens miniaturebilleder. Dette gælder for SVG'er, PNG'er og ICN'er. Hvis du ser på en filtype med gennemsigtighed, og den vises sort, hvor du bare skulle være i stand til at se File Explorer-baggrunden, du kan prøve et par ting til lav det.

PNG sort baggrund i File Explorer [FIX]
Inden du prøver rettelserne nedenfor, skal du sørge for, at du ikke forveksler en sort baggrund med det mørke tema for File Explorer. For at kontrollere dette skal du skifte til lystemaet et øjeblik.
- Åbn Indstillinger app.
- Gå til Tilpasning gruppe af indstillinger.
- Vælg farver fane.
- Åbn Vælg din farve dropdown og vælg Lys.
- Se filens miniature i File Explorer. Hvis baggrunden stadig er sort, skal du fortsætte med rettelserne nedenfor.
1. Kontroller for gennemsigtighed
En PNG-fil eller en ICN- eller SVG-fil har muligvis ikke gennemsigtighed. Det kan faktisk ikke have nogen gennemsigtighed overfor det. Det er enkelt nok at kontrollere det.
- Download og installer enhver app, der understøtter visning af gennemsigtighed. Prøv GIMP eller IrfanView.
- Åbn filen i appen, og kontroller, om den viser gennemsigtige områder.
- Hvis det ikke gør det, har du faktisk ikke en gennemsigtig fil, og baggrunden vises som den skal. Hvis baggrunden virkelig er gennemsigtig, kan du prøve en af rettelserne.

2. Genstart File Explorer
Dette kan bare være en File Explorer-fil. Genstart appen og se om problemet forsvinder.
- Højreklik på proceslinjen og vælg Task Manager fra genvejsmenuen.
- Vælg Windows Stifinder på fanen Processer.
- Klik på knappen Genstart nederst til højre.
- Når skrivebordet vender tilbage til det normale, kan du se filen i File Explorer for at se om gennemsigtighed er synlig.

3. Ryd miniaturecache
Gennemsigtigheden kan være et problem med miniaturecachen. Sletning og tvang Windows 10 til at oprette en ny kan hjælpe.
- Åben File Explorer til Denne pc.
- Højreklik på C-drevet, eller hvad der er dit Windows-drev.
- Fra kontekstmenuen skal du vælge Ejendomme.
- På den Fanen Generelt, klik Diskoprydning.
- Sørge for at Miniaturer er valgt, og Klik på OK.

4. Omdøb mappe eller flyt fil
Dette kan være et problem med en mappe. Igen kan dette være en fluke. Prøv at omdøbe den mappe, filen er i.
- Vælg mappen, og Højreklik det.
- Vælg omdøb fra kontekstmenuen.
- Indtast en nyt navn og tryk på Gå ind.
5. Gem filen igen
Det er muligt, at oplysninger ikke blev skrevet korrekt til filens overskrift. Det har bevaret sin gennemsigtighed, men File Explorer er ikke i stand til at vise det på grund af fejl i overskriften. Følg nedenstående trin for at løse det.
- Åbn filen i GIMP. Du kan bruge andre apps, men GIMP er gratis og gør jobbet godt.
- Højreklik på laget og vælg ‘Tilføj alfakanal‘.
- Gå til File> Export.
- Gem filen som en PNG / SVG / ICN eller uanset hvilken type den var.
- Se filen igen for at se, om gennemsigtigheden nu er synlig på miniaturebilledet.
6. Fjern skalforlængelser
Det er muligt, at en shell-udvidelse til File Explorer forårsager problemet. Hvis du har det for nylig installeret, skal du fjerne det.
- Åben Kontrolpanel.
- Gå til Programs> Afinstaller et program.
- Vælg udvidelsen fra listen over installerede apps.
- Klik på Afinstaller-knap.
- Når den er afinstalleret, genstart File Explorer.
- Højreklik på proceslinjen og vælg Jobliste.
- På den Processer-fanen, lede efter Windows Stifinder.
- Vælg det, og klik på Genstart-knap.
7. Skift visningstype
Ændring af visningstypen kan muligvis udløse gennemsigtigheden.
- Åbn den mappe, som filen er i.
- Gå til Udsigt fane.
- Vælg detaljer og skift derefter tilbage til en af store ikonvisninger.
8. Søg efter opdateringer
En opdatering kan have ødelagt ting. Kontroller din opdateringshistorik, og hvis en nylig opdatering er installeret, skal du kontrollere, om den forårsager problemer. Du kan Google navnet og noget vises. Selvom det ikke gør det, kan du prøve at fjerne den seneste opdatering.
- Åben Kontrolpanel.
- Gå til Programmer> Afinstaller et program.
- Vælg Se installerede opdateringer fra kolonnen til venstre.
- Vælg den seneste opdatering, og vælg Afinstaller.
- Genstart din pc.

Konklusion
Dette er en nichebug, men det ser ud til, at ganske mange brugere har den. Ingen har været i stand til at identificere en nøjagtig årsag bag det, men den har eksisteret i et par år nu. Det ser ikke ud til at være stort nok til at have fået Microsofts opmærksomhed, men folk har fortsat det, og poster om det i hjælpeforum. Disse rettelser er en samling af hvad der har fungeret for mange brugere, så forhåbentlig er der noget her, der fungerer for dig også. Nogle brugere anbefaler også at køre en sfc / scannow. Hvis problemet er forårsaget af fejl / problemer med disken, kan kommandoen løse det.
Søge
Seneste Indlæg
Føj applikationer til Windows 7-kontekstmenu
Med startmenuorganisationen, der startede med Windows Vista, kan de...
Tilføj funktioner og kommandoer i Windows Explorer-kontekstmenu
FileMenu-værktøjer lader dig manuelt tilpasse og udvide Windows Exp...
Sådan konverteres et BAT-script til en EXE på Windows 10
Batch-scripts er en temmelig god måde at køre kommandolinjekommando...