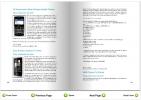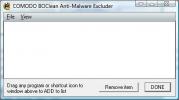Sådan kontrolleres, om din processor er 32-bit eller 64-bit
Et spørgsmål, som brugerne ofte stiller, er, om de har 32-bit eller 64-bit Windows. Dette er temmelig let at finde ud af, om du allerede har Windows installeret på dit system. Det er kun et spørgsmål om at se informationerne op. Det er dog værd at spørge, hvad der bestemmer, hvilken Windows der skal installeres? 32-bit eller 64-bit Windows-installationen er baseret på din processor's arkitektur. Kort sagt, skal du kontrollere, om din processor er 32-bit eller 64-bit, for at bestemme, hvilket Windows du skal installere. Sådan kontrolleres din processor's arkitektur, samt hvordan du kan kontrollere, om du har 32-bit eller 64-bit Windows installeret på dit system.
Processor - 32-bit eller 64-bit
Åbn Kommandoprompt på din Windows-maskine. Hvis du forståeligt nok ikke har Windows installeret og har brug for at bestemme processorens arkitektur, kommer vi også til det. Indtast følgende i Kommandoprompt, og tryk på Enter-tasten.
ekko% PROCESSOR_ARCHITECTURE%
Hvis kommandoprompten returnerer AMD64, betyder det, at din processor's arkitektur er 64-bit.

Kommandoprompt uden Windows-installation
Du skal bruge en startbar Windows 10 USB for at gøre dette. Indsæt USB, og sørg for, at det er den første boot-enhed. Du kan ændre rækkefølgen af boot-enheden fra BIOS. Windows-opsætningen indlæses. Vælg dit sprog, indtastningsmetode og tidszone for at fortsætte. Når du ser skærmen 'Installer nu', skal du ikke klikke på knappen Installer nu. Se i stedet nederst til venstre, hvor du vil se en "Reparer din computer" -indstilling. Vælg det.
Vælg derefter indstillingen Fejlfinding. Under Kommandoprompt skal du vælge Avancerede indstillinger. Kør kommandoen for at finde ud af, om din processor er 32-bit eller 64-bit.
Windows - 32-bit eller 64-bit
Det er let at finde ud af, om du har Windows 32-bit eller 64-bit.
Windows 10
Åbn appen Indstillinger på Windows 10. Gå til systemgruppen med indstillinger, og vælg fanen Om. Rul ned, og det fortæller dig, om du har 32-bit eller 64-bit Windows installeret.

Windows 7, Windows 8 / 8.1, Windows 10
Dette fungerer på alle versioner af Windows fra Windows 7 til Windows 10. Åbn kontrolpanelet. Gå til System & sikkerhed. Klik på indstillingen 'Vis mængde RAM og processorhastighed'.

Dette viser dig en omfattende oversigt over dit system, inklusive hvilken arkitektur Windows du har installeret.

Det er vigtigt, at den Windows-systemtype, du installerer, matcher, hvad din processor er bygget til. Hvis det ikke gør, får du problemer, der tilsyneladende skal løse eller endda en åbenbar årsag. Hvis du installerer en app, og du skal vælge mellem x56 og x64, skal du igen kende systemtypen for at installere den korrekte version af appen.
Søge
Seneste Indlæg
Få Windows 7 Startmenu, Stifinder og Task Manager i Windows 8
Hvis du er en af de første brugere, der snuppede den seneste Wind...
Blogger Ny service: Gør din blog til en bog med Blog2Print
Næste gang du vil udskrive din blog, skal du gå til Blog2Print, kan...
Find og fjern spyware fuldstændigt ved hjælp af Comodo BOClean
Har du bemærket en betydelig afmatning af din computer for nylig? E...