Sådan partitioneres en harddisk i Windows 10
Din interne harddisk har sandsynligvis to partitioner, eller måske tre. Hvis du havde nogen sat det op for dig, kunne du måske synes, det er en frygtelig kompliceret proces at oprette en partition. Det er det ikke. Du skal være forsigtig, når du partitionerer en harddisk, men det er ikke noget, en novice ikke kan gøre. Det kræver heller ikke nogen tredjepartsapps. Enhedshåndtereren har et indbygget værktøj kaldet Disk Management, der kan partitionere et drev, og det er ret nemt at bruge. Hvis du kører Windows 10 Creators Update eller nyere, kan du endda bruge den til partitionere et USB-drev eller et SD-kort. Til denne tutorial vil vi dog holde fast ved en harddisk.
Du kan partitionere både en ekstern og intern harddisk på denne måde. Hvis du har en SSD, kan den også opdeles efter samme metode.
Forudsætninger
For at partitionere en harddisk i Windows 10 skal du have administratorrettigheder. Du skal selvfølgelig også have drevet til rådighed og tilsluttet dit system. Hvis du partitionerer en ekstern harddisk, skal du sørge for, at den er placeret et sted stabilt, så den ikke ved en fejltagelse frakobler under partitionsprocessen.
Begreber at forstå
En harddisk er en mekanisk komponent. For at forstå, hvordan partitioner i et drev fungerer, bruger vi en analogi. Tænk på en studiolejlighed; alt er et stort rum, og du har badeværelset. Det er, hvad en harddisk er, når den ikke har nogen partitioner. Det er en stor del af lagerplads med en lille partition til gendannelsesdrevet.
Lad os sige, at du nu beslutter at ændre denne studiolejlighed til en almindelig en, dvs. en med værelser. Hvad du i det væsentlige har besluttet at gøre, er at oprette partitioner i din lejlighed, dvs. dit drev. Når du begynder at sætte vægge op for at opdele rummet, har du et komplet spillerum til at bestemme, hvor den første væg går, dvs. hvor stor eller lille den første partition er. Når du har delt dit drev i to drev, er dine muligheder begrænsede, og du skal være forsigtig med, hvordan du foretager den næste partition.
Dernæst er der en grænse for, hvor mange partitioner du kan oprette. Vi går nærmere ind på dette, men hvis din harddisk er af MBR-type, kan du oprette fire partitioner og ikke mere. Hvis din drevtype er GPT, kan du oprette et uendeligt antal partitioner.
Kontroller drevtype
Åbn Diskstyring via Windows-søgning eller Power User-menuen. Højreklik på din harddisk eller en af partitionerne på drevet, og vælg Egenskaber. Gå til fanen hardware, og klik på egenskaber igen. Gå til fanen Volumener i det nye vindue, der åbnes, og klik på knappen Befolkning. Se under Partition Style for at se, om drevet er af typen GPT eller MBR.

Partition A Hard Drive
Vend tilbage til diskstyringsværktøjet. Vi antager på dette tidspunkt, at du kun har et enkelt drev uden partitioner. Højreklik på det og vælg 'Krymp lydstyrke'. Windows 10 tjekker for at se, hvad der er den maksimale størrelse, du kan krympe en partition ned til. Det gør dette for at sikre, at ingen af dine filer går tabt. Den oprettede partition har ingen filer i den.

For eksempel, hvis du har en 1 TB harddisk, og den har 800 GB filer værd, kan du ikke og bør ikke oprette partitioner på hver 500 GB. Brug den basislinje, som Windows giver dig, til at bestemme størrelsen på partitionerne. Det er bedst, hvis du ikke har nogen filer på drevet, men det er måske ikke muligt for alle.
At vælge størrelsen på en partition er virkelig den eneste hårde del. Alt andet er let at gøre.
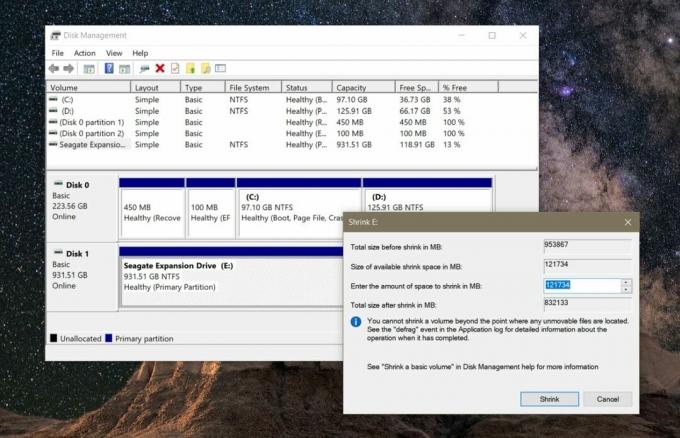
Lad Disk Management tildele den nye partition, dvs. det nye drev, et brev. Det spørger også, om du vil formatere det nye drev, der er oprettet. Gå videre og lad det formatere den nye partition. Når det er gjort, skal den anden partition vises i Disk Management.
Hvis det vises som RAW-plads, skal du højreklikke på det og vælge format i genvejsmenuen. Det handler om det. Hvis du vil, kan du nedbryde dette nye drev og opdele det i to mindre drev. Husk den begrænsning, du har med hensyn til hvor mange du kan oprette. Hvis du installerer Windows og er bekymret for partitioner, er det bedst at lade Windows håndtere det. Installationen er bygget til at partitionere og formatere drev til dig.
Søge
Seneste Indlæg
Flyt det aktuelle vindue til et virtuelt skrivebord med en genvejstast [Windows 10]
Virtuelle desktops i Windows 10 er en bare-bone-funktion. Tredjepar...
Sådan ændres volumenforøgelsesniveauer på Windows 10
Lydstyrkeknapperne på et tastatur fungerer med Windows 10 og kan øg...
Tweak Windows Prefetch (XP) og Superfetch (Vista)
TweakPrefech er et simpelt værktøj til Windows, der giver brugeren ...

![Flyt det aktuelle vindue til et virtuelt skrivebord med en genvejstast [Windows 10]](/f/f164c42164566e331a4a6bffb9351aa8.jpg?width=680&height=100)
